Capture files from your chatbot users
Last updated: 23 October 2024
Beyond sending and receiving messages, your chatbot also has the capability to capture (and process) files from its users.
This feature is useful across endless use cases, such as capturing invoices, CVs, proofs of identity, and much more.
Sending and receiving files through your chatbot is only accessible on accounts with an active license; even when testing the feature in the demo area.
Step 1: Create a file capturing composer
It is best to control when your users are allowed to send you files. Ideally, this interaction should happen at a specific part of the automation.
We're going to create a custom composer. This way, you have complete control of where you'd like to display the composer and allow your users to send your chatbot files
Go to Engage → Composers. Hit Create composer in the top right.
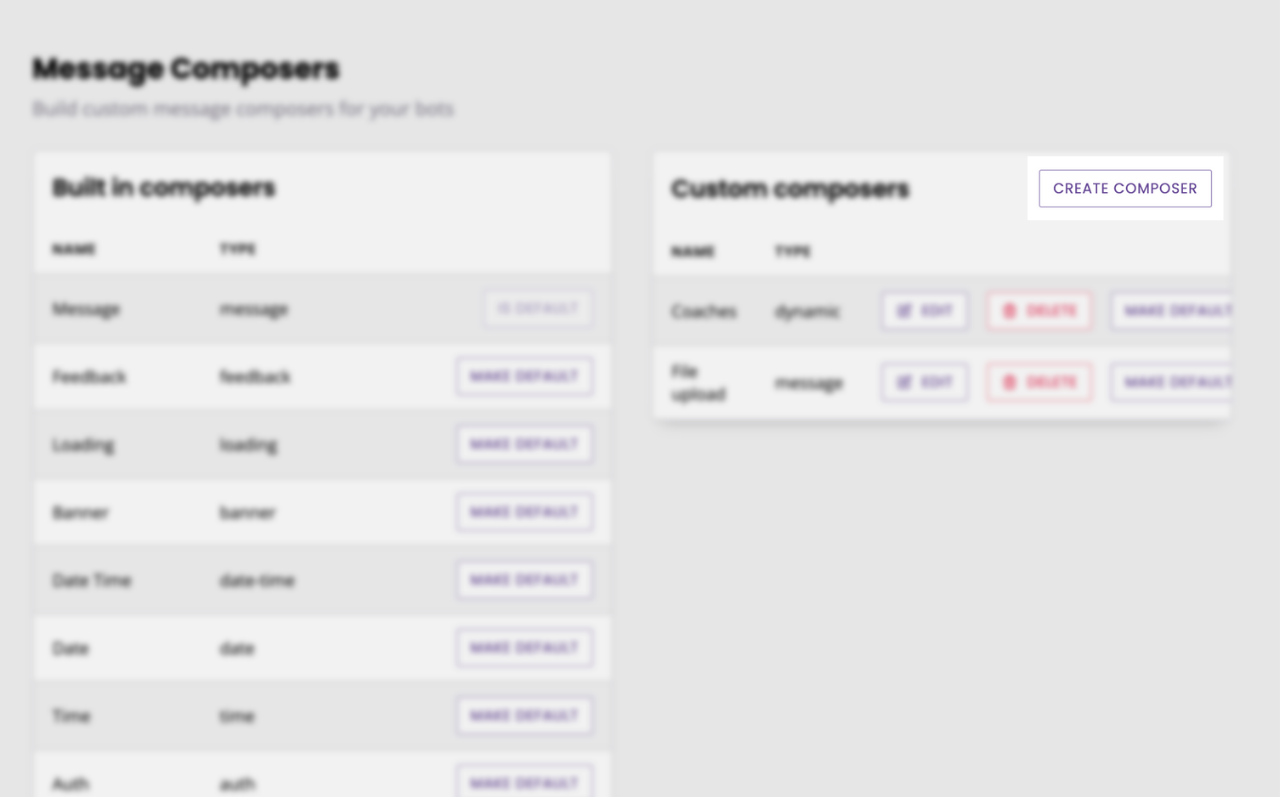
Any composer (message, numeric, fuzzy) can accept files.
Select a composer type. For now, let's pick Message. Tick the Show file upload box.
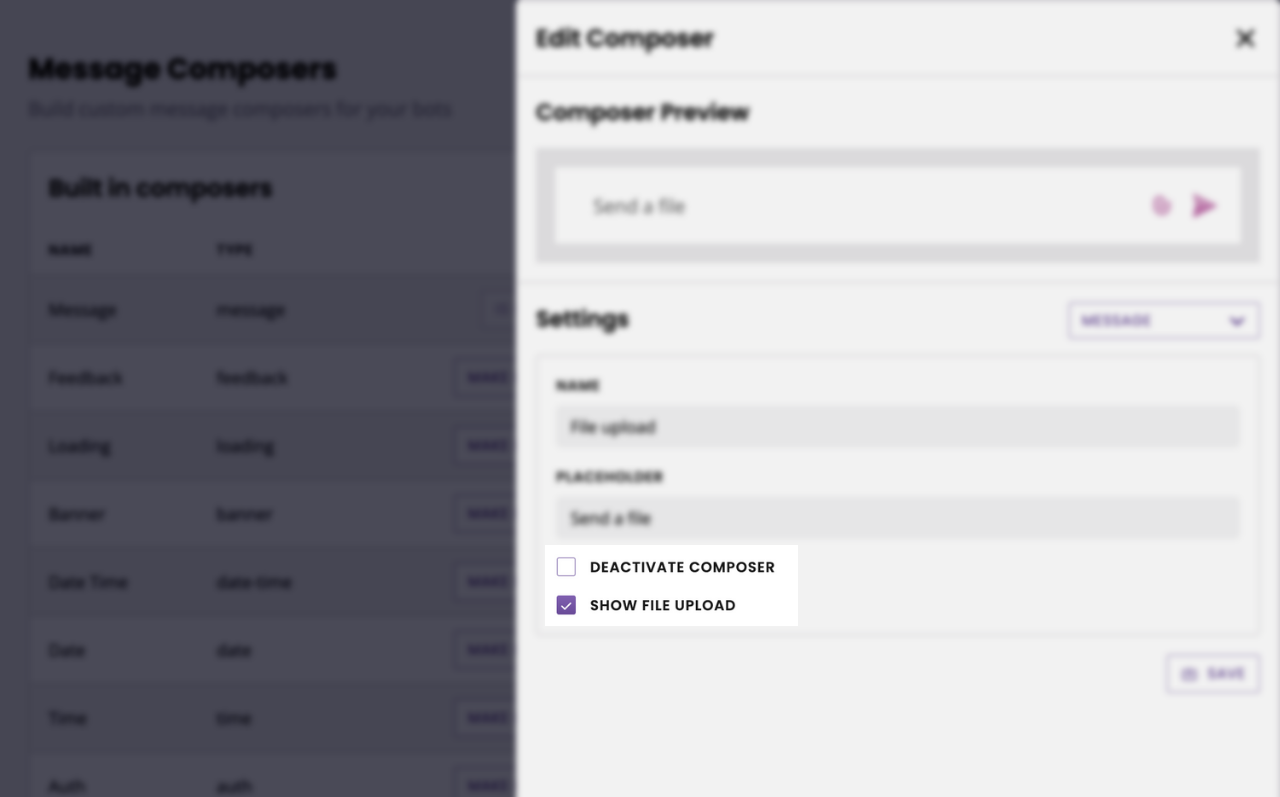
And Save your composer.
Step 2: Create your conversation
Go to your Builder.
Create a new conversation, give it a name, a description, and a trigger.
Remember, you can apply your composer to any conversation step or FAQ answer.
Click the three dots on the first message and hit Edit response.
Write your copy, for example: "Please send us your CV".
Finally, change the composer to your brand new file composer:
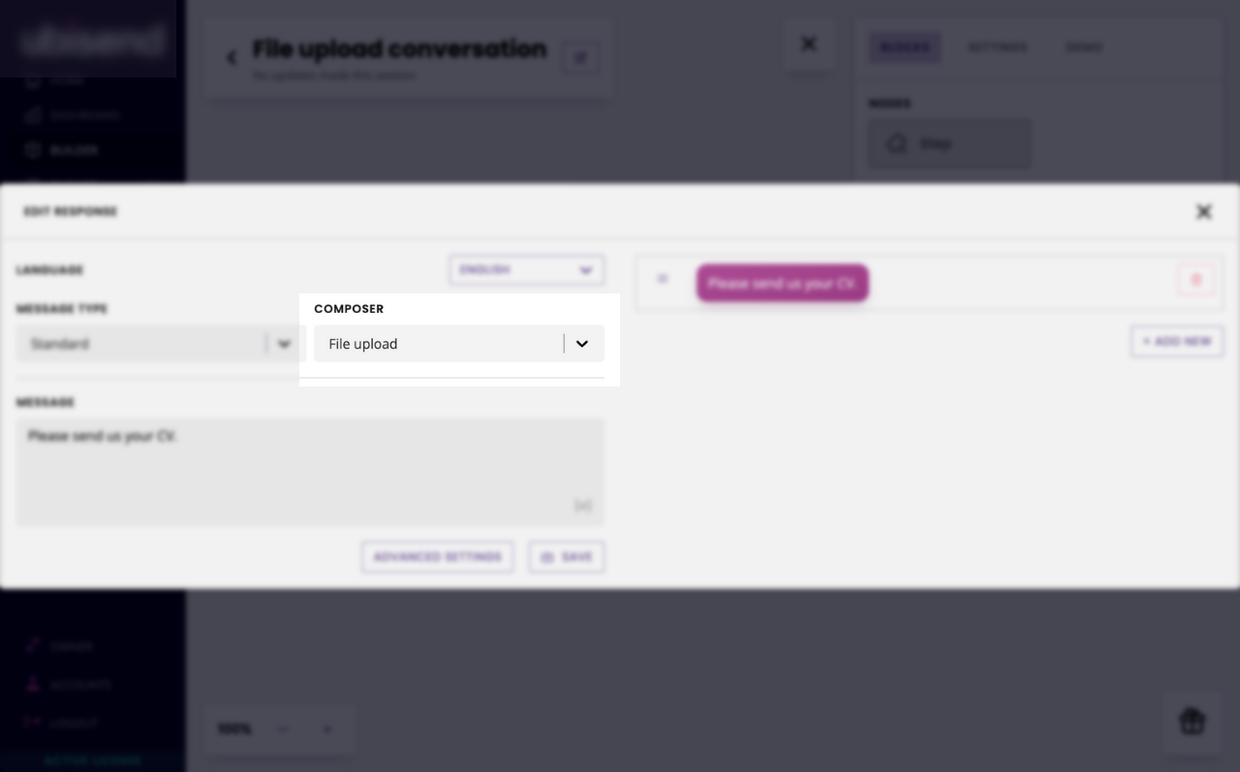
Hit Save.
You should now probably thank the user for their file and let them know what happens next. Open your Block bank, drag a new Step into your canvas.
Write your copy and Save.
Click the first step's connect button and link it to your new step.
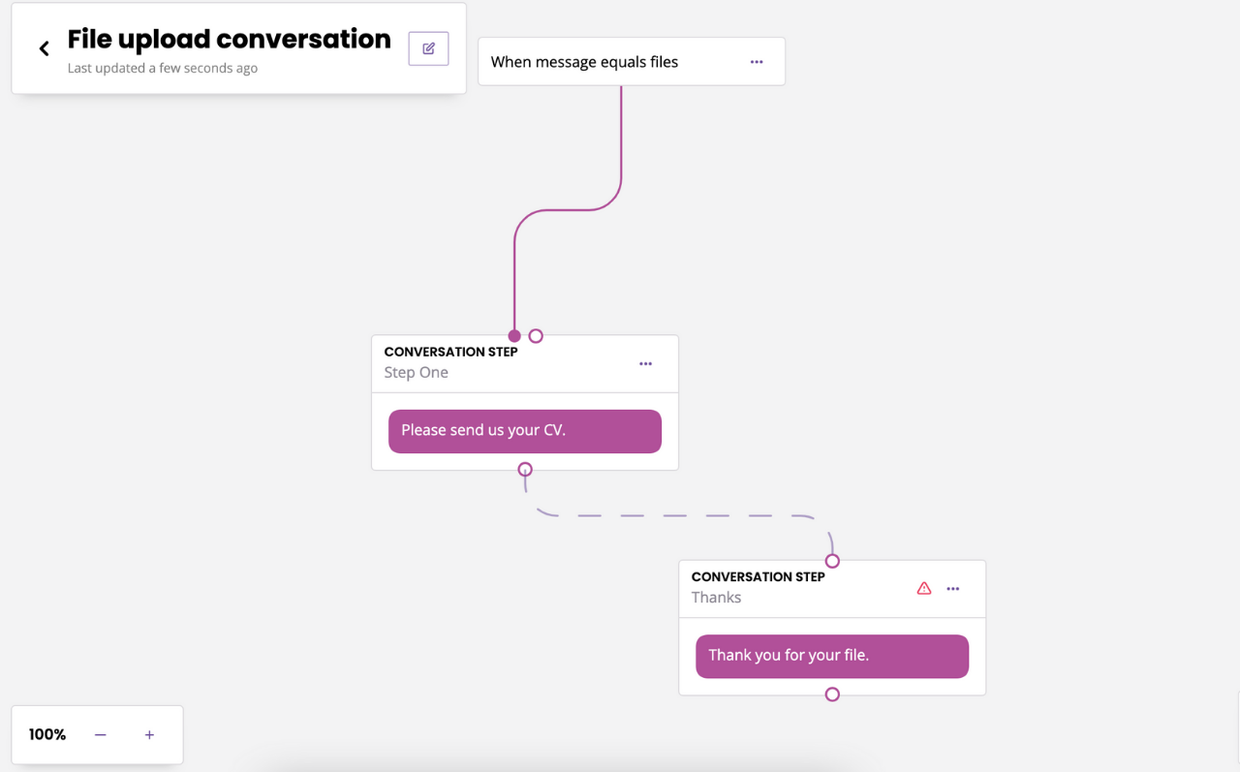
Because your chatbot user will send a file, we want to make sure the conversation carries on as soon as they do. To do so, set up the All the time conditional in transition.
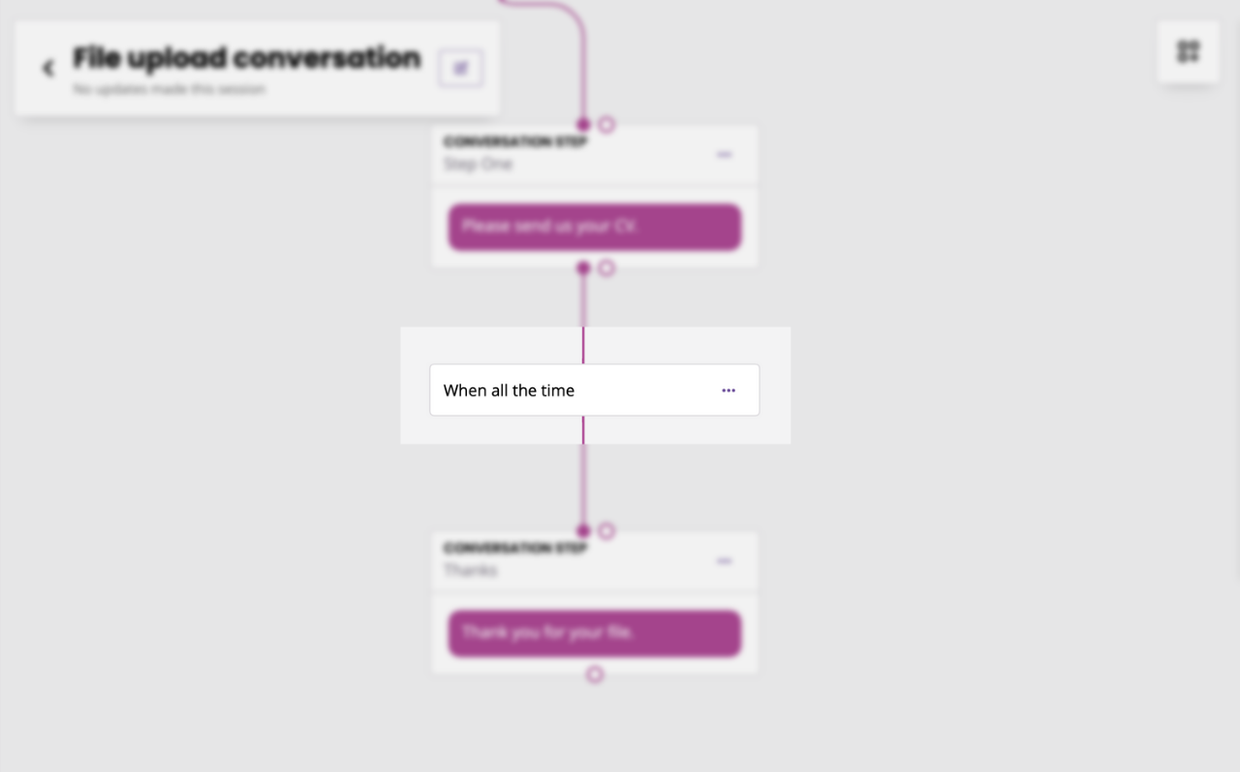
Congratulations; your file capture conversation is all set! As you trigger this conversation, you should see the file icon on your composer:
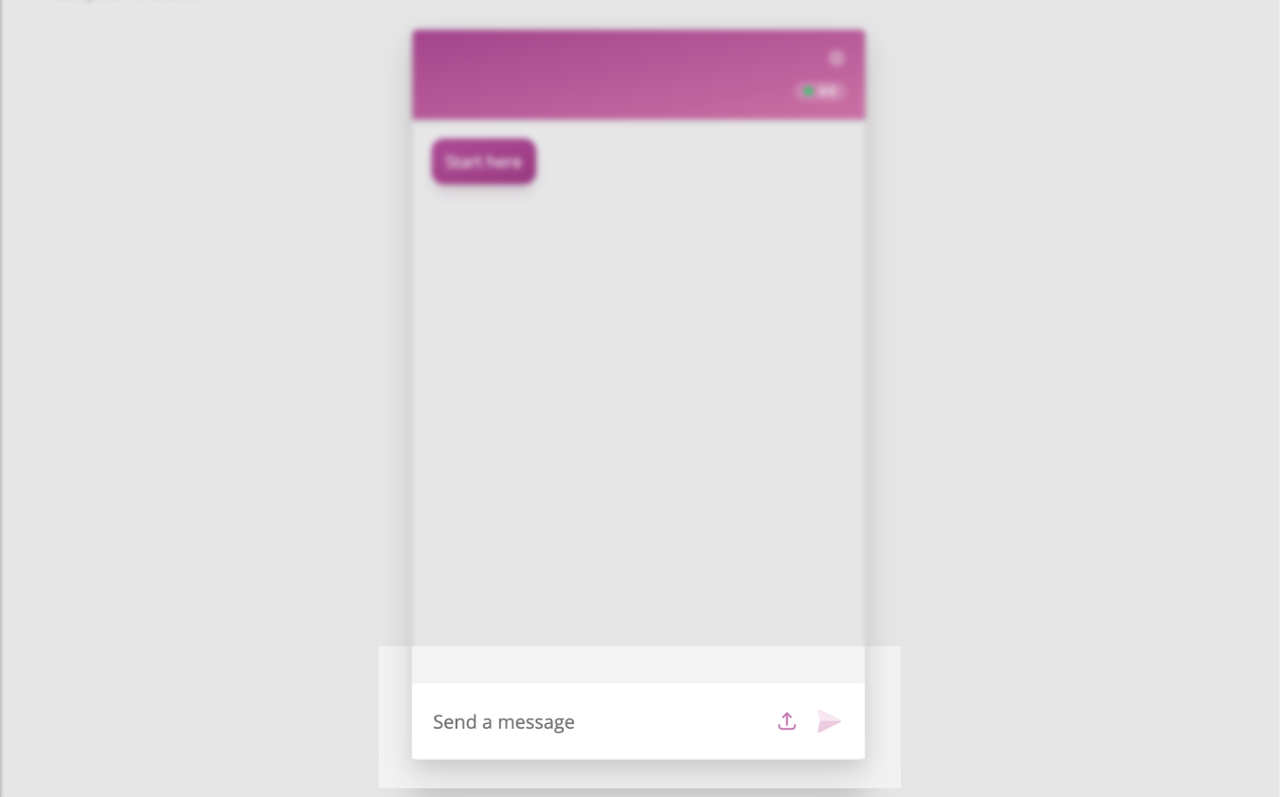
Step 3: Find your chatbot users' uploaded files
Every file sent by your chatbot users is stored on your platform. There are two ways to find files.
Find all your chatbot users' files
Head over to Settings → Files.
Use the filter in the top left to switch your view to Uploaded by chatbot users.
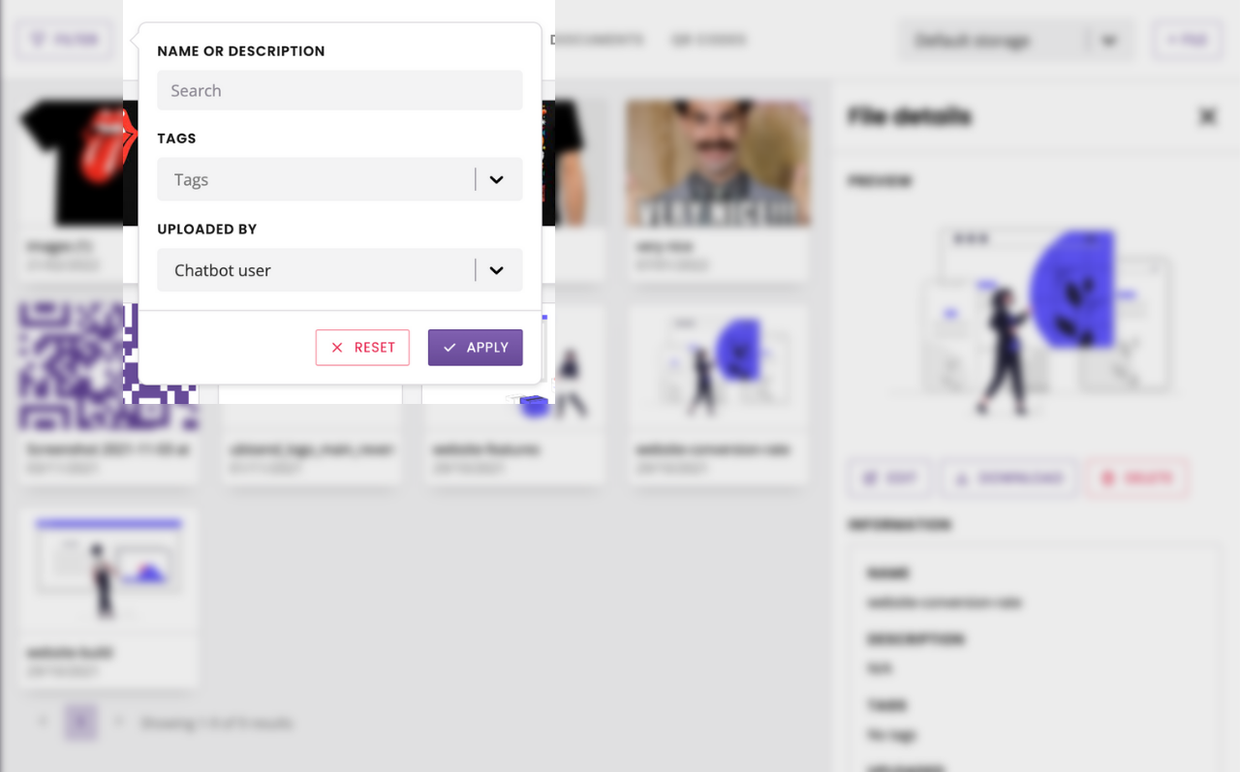
Find a specific user's file
You can also find the files a specific user has sent. To do so, head over to Analyse → Conversations.
Find the specific conversation and click View.
In the panel, if the user has indeed sent files, you will see the Files section.
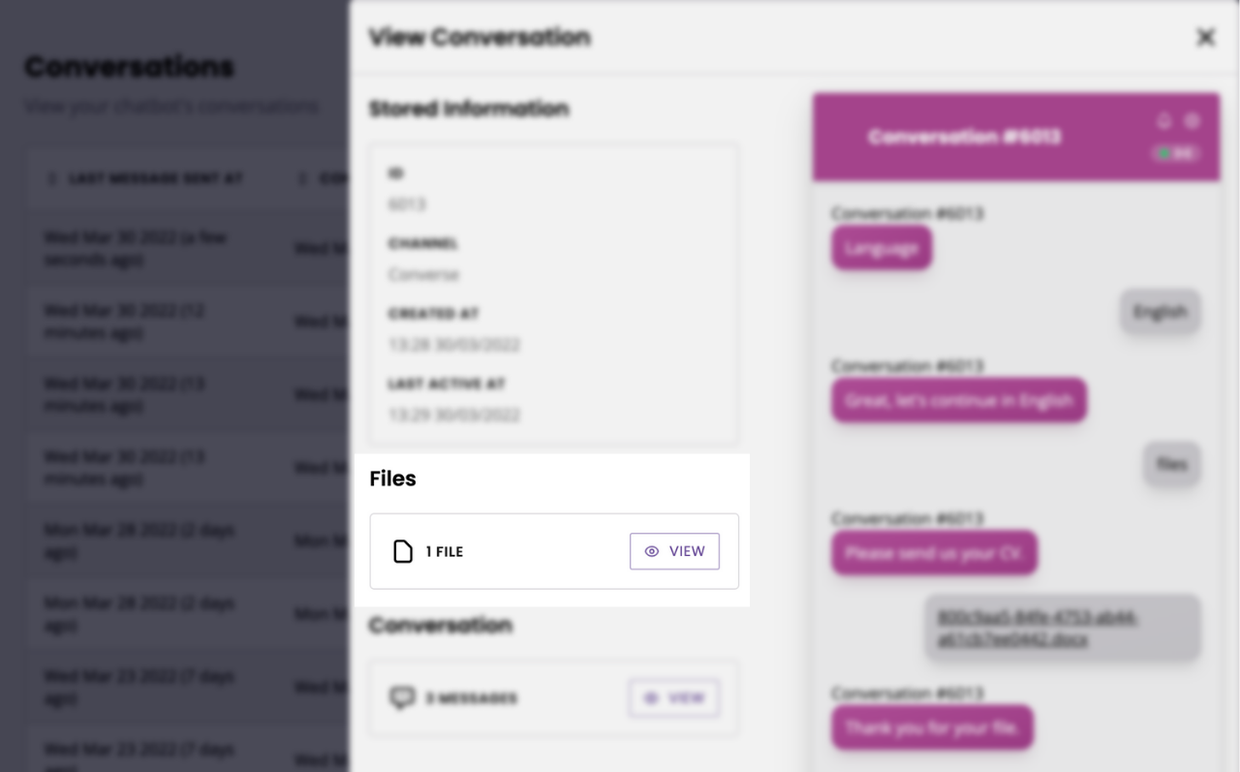
To view those files, click View.
This button opens your Files view, filtered down to the specific user.
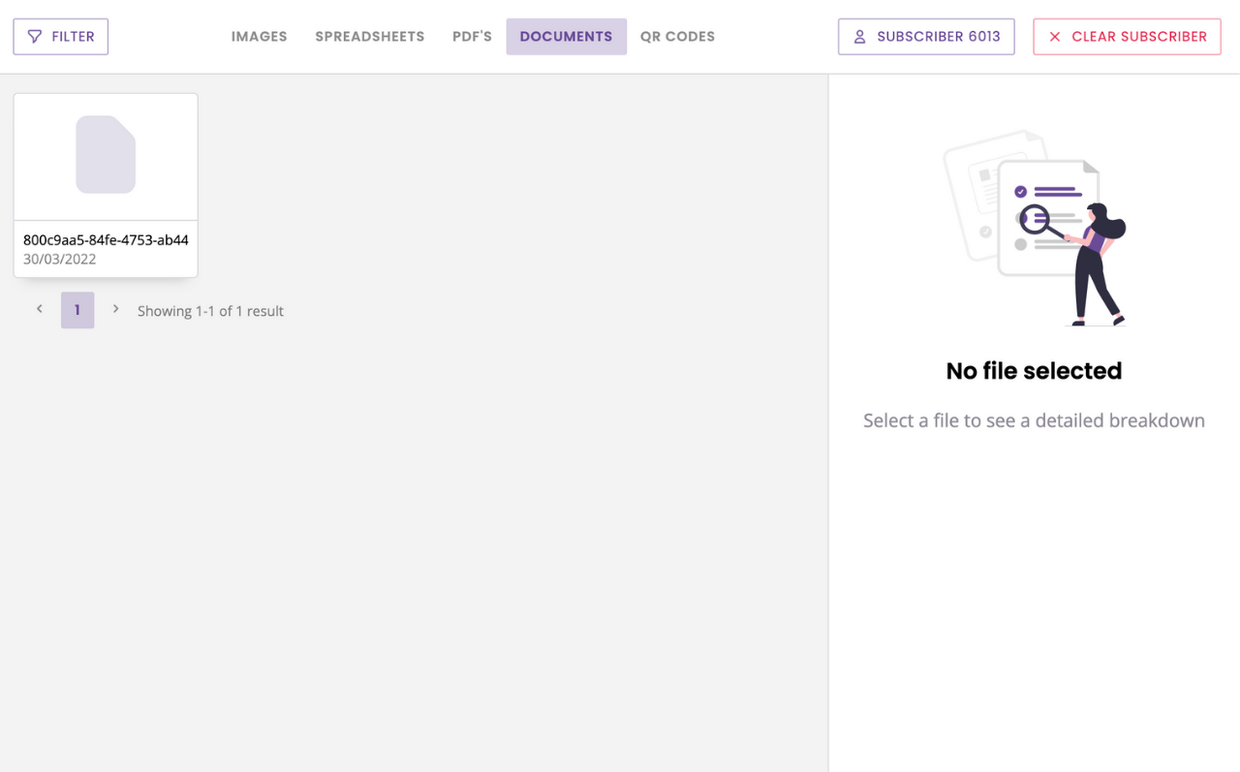
You can see the subscriber’s number, as well as a button to exit this view, in the top right.
Frequently asked questions
What type of files do you support?
Web channels | Social media channels | |
|---|---|---|
Max. files | Upload up to 5 files at once. | Upload 1 file at once. |
Max. size | Upload up to 20MB, total. | Upload up to 20MB, total. We cannot prevent your users from sending files >20MB. However, they will not get processed nor hosted on your platform. |
Authorised extensions | JPG, JPEG, DOC, DOCX, PDF, CSV, TXT, BMP, GIF | |
How does the chatbot handle receiving an unexpected file?
With all web-based chatbots, there shouldn’t be surprises. You control when users can send files by setting up the composer.
With third-party channels such as Facebook Messenger or Telegram, users can send files at any point of the conversation. There is no way of stopping that, since we are not in control of that application.
If a user sends a file at a moment the chatbot is not expecting it, the chatbot will fall back to the “I don’t know how to answer” conversation.
If you would like to set up a custom answer, go to your Builder. Create a new conversation.
As the trigger, set up If a message is NOT sent.
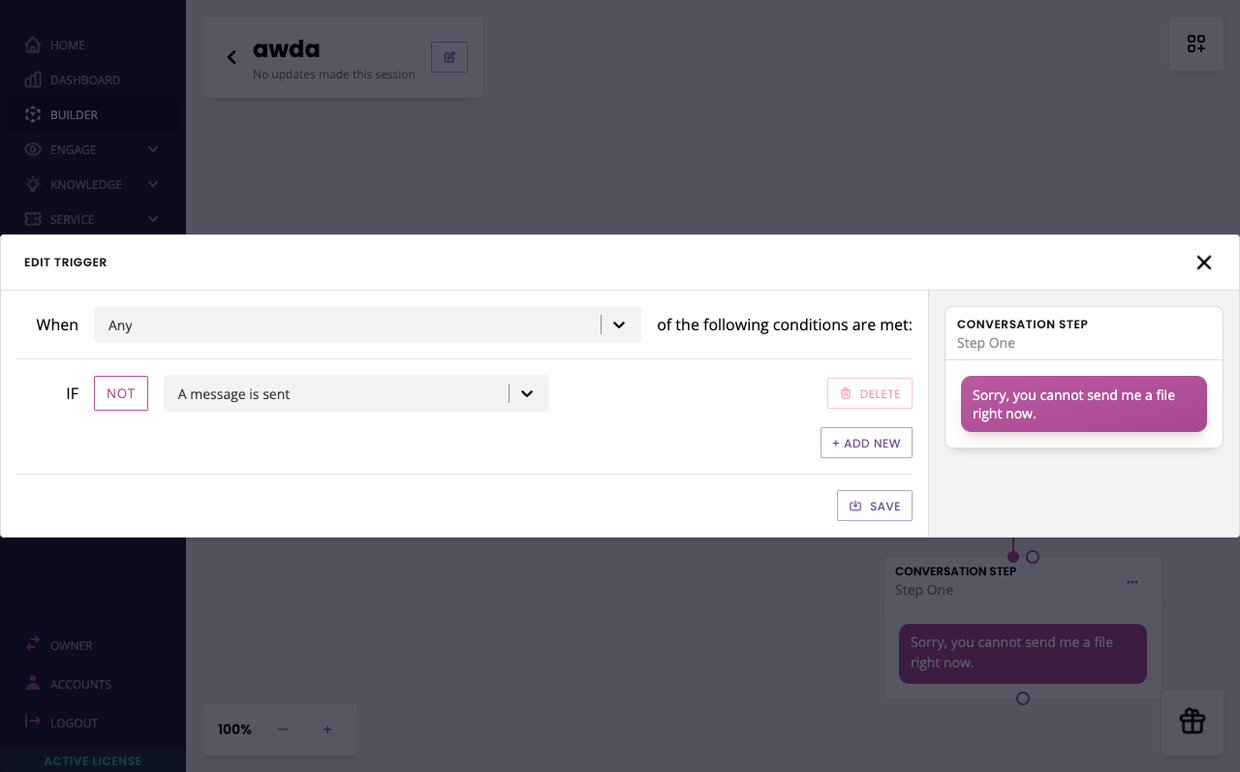
Edit the first message and write your copy. (e.g. Sorry, you cannot send me a file right now.).
With this in place, the next time a user sends a file via a third-party channel at a time the chatbot is not expecting it, they will get a gentle aligner message.
Do all third-party channels support capturing files from users?
Files sent by users on the following channels will not be captured:
SMS
VoIP