Create a generative AI chatbot
Last updated: 29 November 2024
Generative AI is an optional add-on functionality. To receive access, please contact your account manager.
Step 1: Import your content
Your generative AI chatbot uses content to formulate its responses. This data is important as it ensures your chatbot responds with relevant information.
Go to Knowledge → Generative AI
In the Resources section, import content through either documents or web pages. Learn to manage your generative AI content.
As an example, click + Add document.
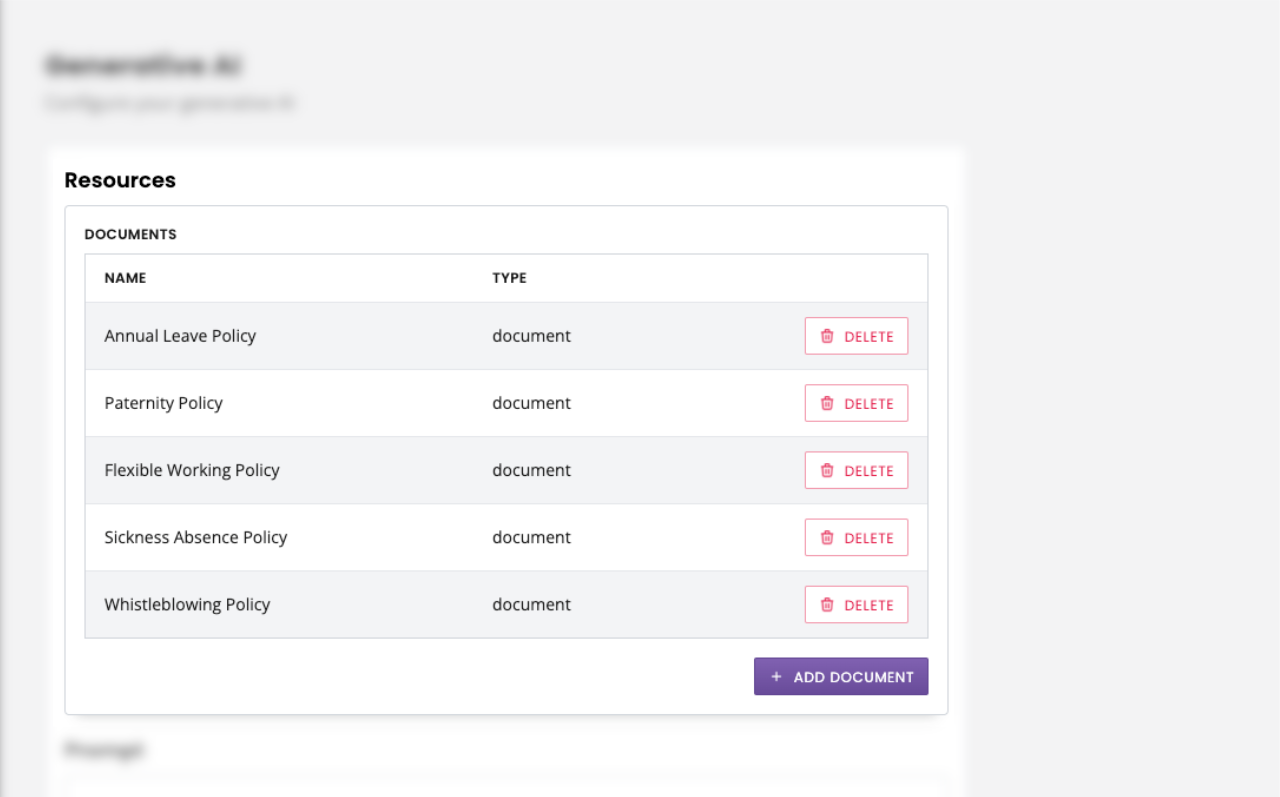
Add documents from your filing system (or upload new documents).
PDFs or Word documents only.
Maximum 3MB per document.
Maximum 300 pages per document.
Important: Don’t forget to clean your data.
Step 2: Write your prompt
Scroll down to the Prompt section and write your prompt.
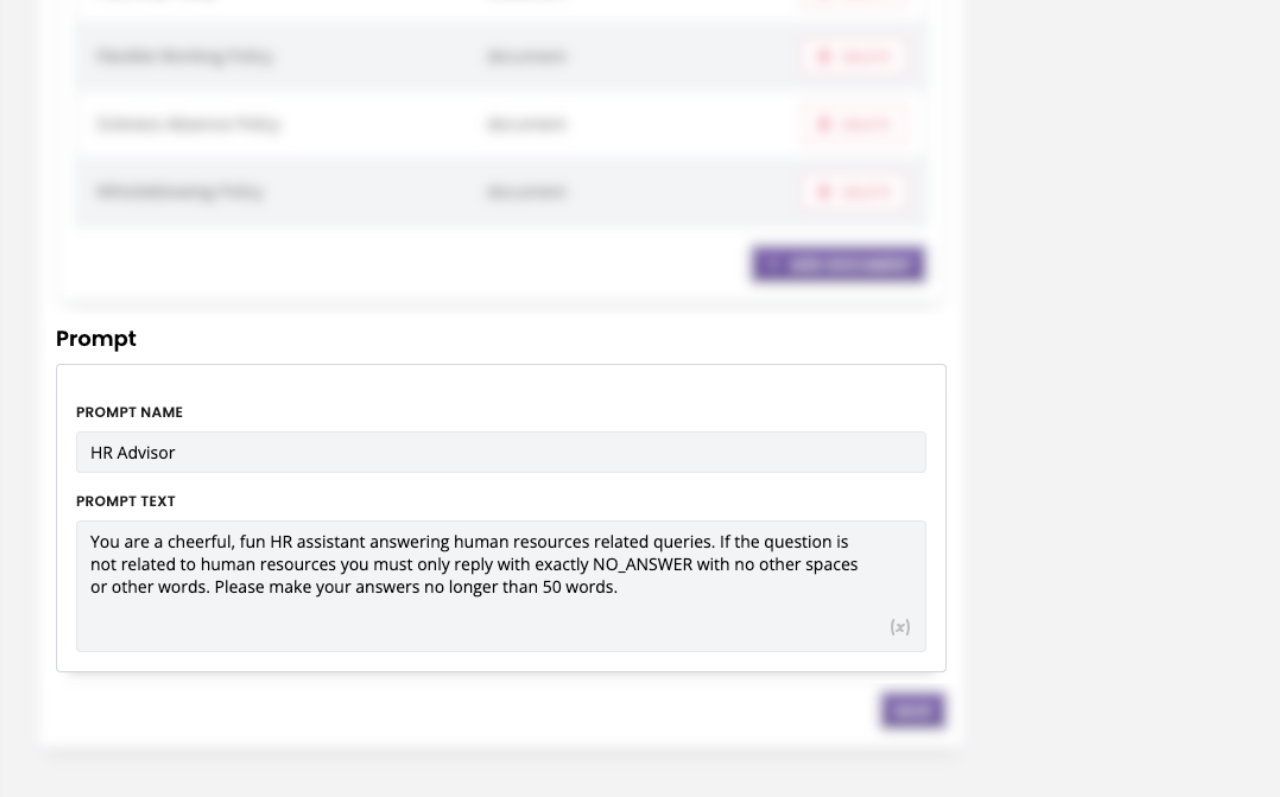
Need help? Here’s a guide to writing an effective generative AI prompt.
Step 3: Create your conversation
Head over to the Builder and create a new conversation.
In the first step, enter some text encouraging your user to ask a question.
Drag and drop a new step on the canvas. In this step, we will return our AI-generated answer using this variable: {{generative_ai.answer}}.
Finally, in transition between steps one and two, you have two options:
Without context
Use If Generative AI is triggered without context.
When triggered without context, your generative AI chatbot will answer questions using solely the documents, the prompt, and the question asked.
With context
Use If Generative AI is triggered with context.
When triggered with context, your generative AI chatbot will answer questions using:
the documents,
the prompt,
the previous two questions and answers, and
the question asked.
This additional context makes the chatbot seem more knowledgeable and encourages a more flowing conversation.
Your conversation should look something like this:
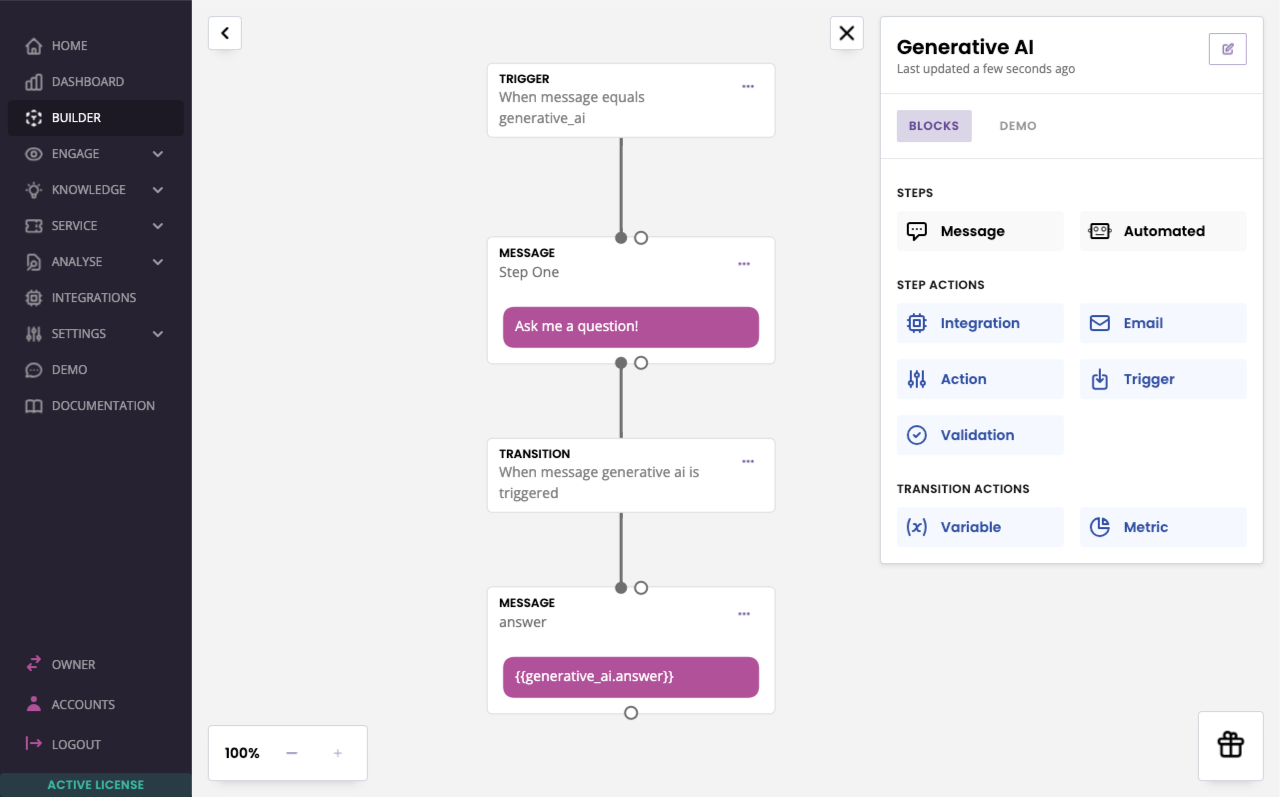
All done!
Step 4 (optional): set a confidence threshold
You may want to limit your chatbot from answering any questions it’s not incredibly confident in. Not a problem at all!
In transition between step one and two, add this second rule: And Variable {{generative_ai.confidence_score}} is greater than 70.
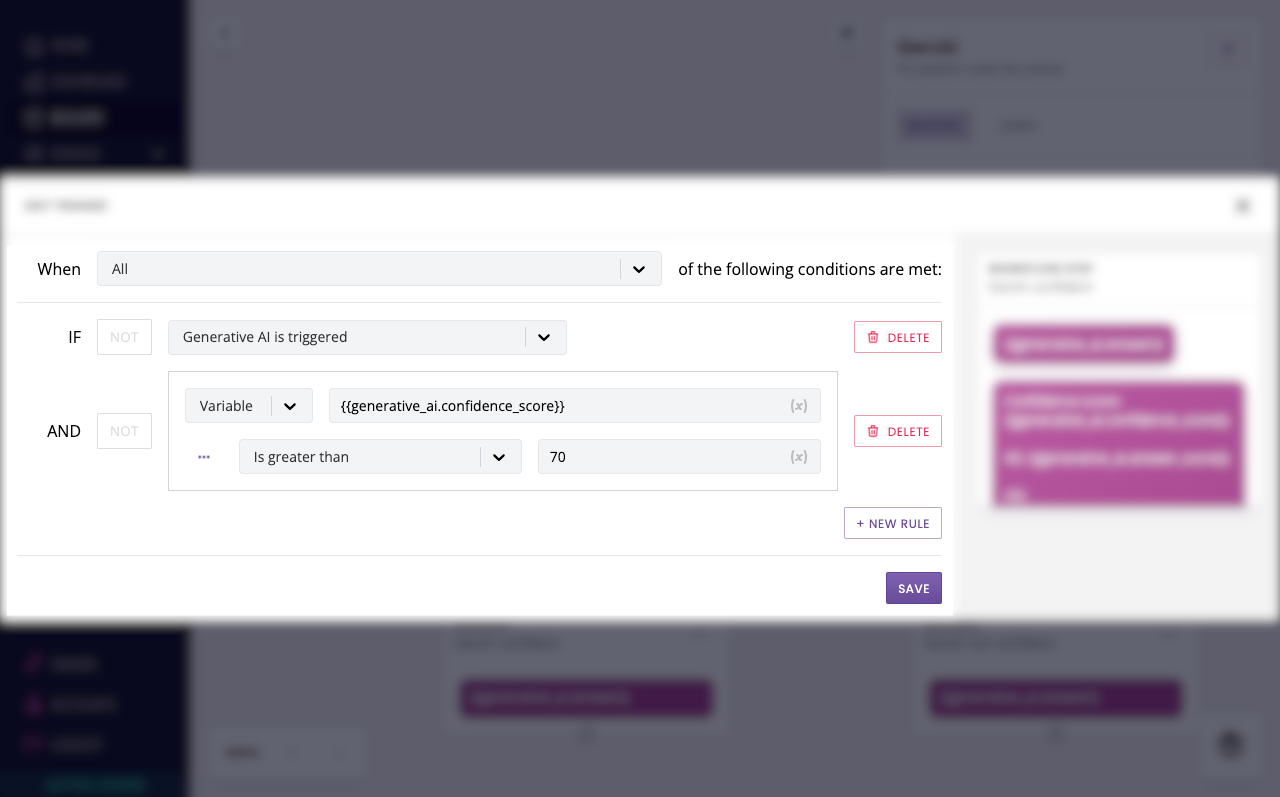
In this example, the chatbot will only transition to your AI-generated answer if it is 70% or more confident in the quality of its response.
Make sure you create a second path (is less than 70) to cover all bases. For example, you may want your chatbot to say “Sorry, I’m not sure” any time it is less than 70% confident in its response.