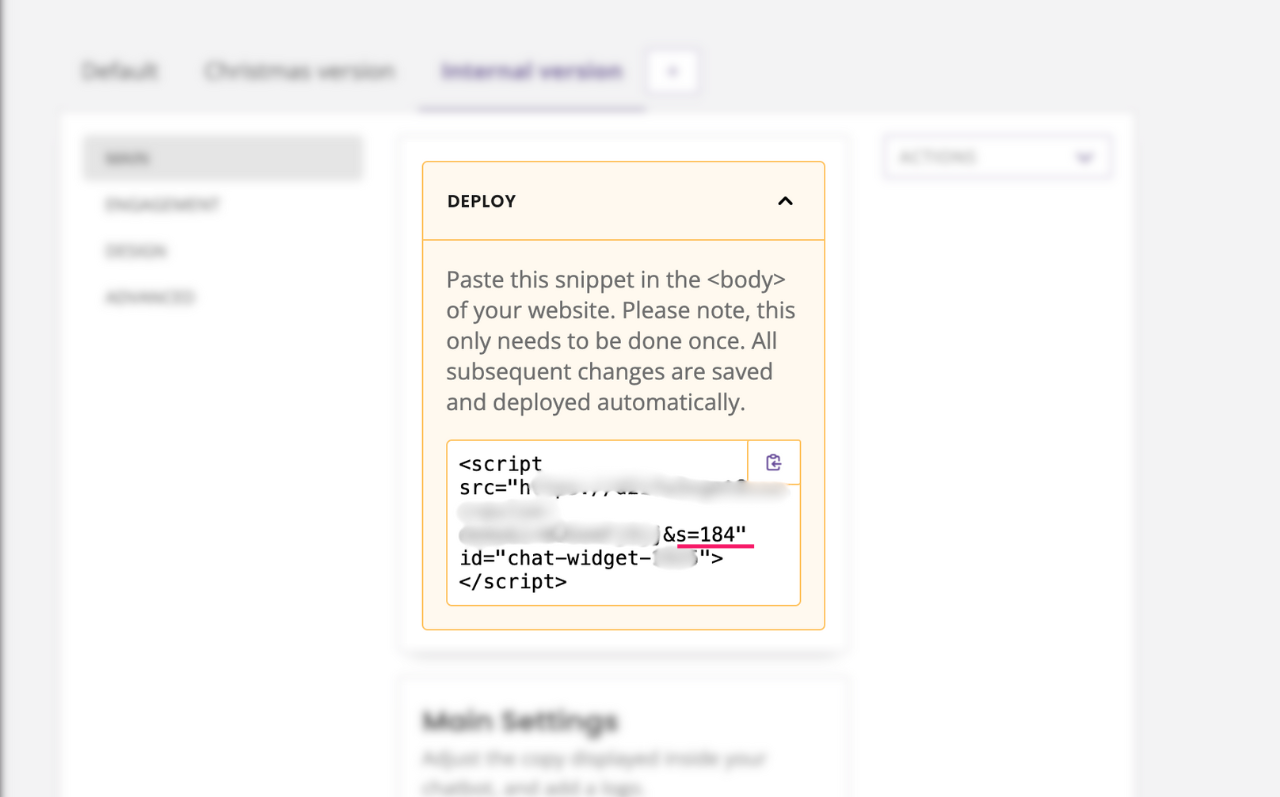How to create multiple Converse widget versions
Last updated: 31 January 2024
Create multiple Converse widgets, each with its own design, CTAs, display rules; all pointing to the same chatbot. Ideal to create widget versions for sub-brands, special events, and more.
Step 1: Create a new widget
Go to Engage → Channels → Converse and click Options.
At the top of the page is a list of your current widget versions and a + sign to create a new widget.
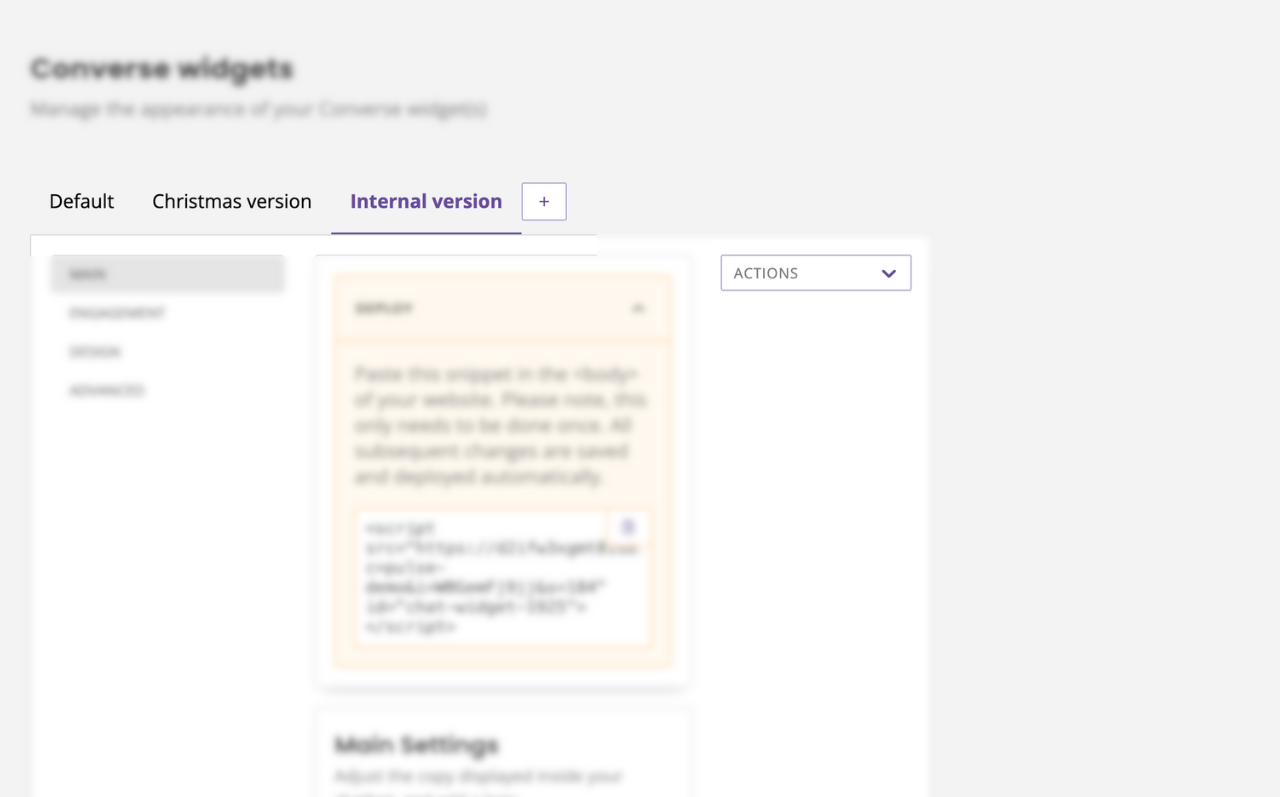
Click + to create a new version.
Name the version and hit Save.
Step 2: Duplicate existing versions
To duplicate an existing version, click the + button (or select Duplicate in the action menu on the right) and tick the Duplicate existing widget settings box.
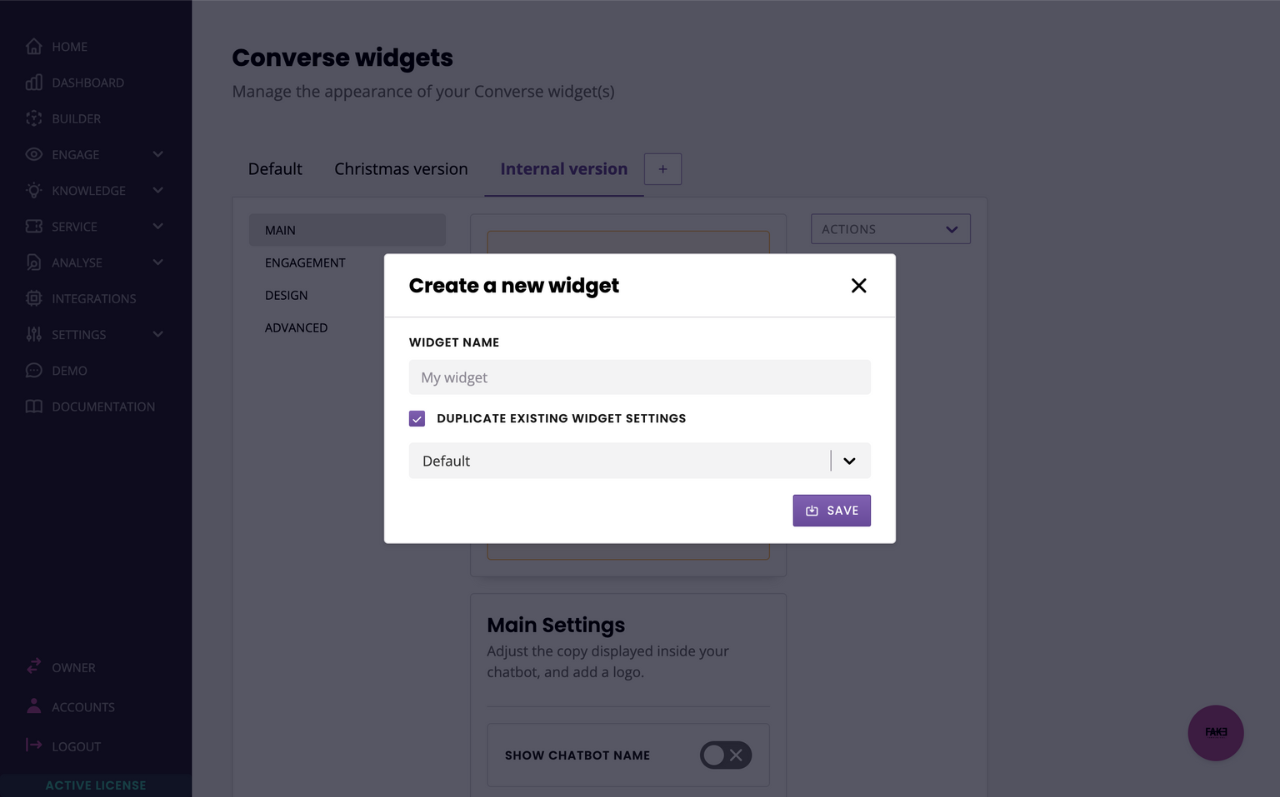
Select the widget you’d like to duplicate and click Save.
Your new widget will be created following the exact same format as the original. Changes to either widgets from that point on are not reflected to the other widget.
Step 3: Rename or delete widgets
To rename or delete a widget, click the action menu on the right and select the corresponding option.
You cannot delete or rename the Default widget.
FAQs
What happens if I delete a widget that’s already live on my website?
Deleted versions will automation revert back to your Default widget settings. We recommend updating the widget script on your website as soon as possible to avoid confusion.
Can I create multiple Embed or Full page widgets?
Duplication and versions are only available for the Converse widget.
Can I deactivate a widget version without deleting it?
No.
Each widget version has a unique deployment script with a unique version ID. If you are not using a version, don’t want to delete it, and also don’t want to use it, simply remove the script from your website.
Can I display different messages to subscribers depending on the widget version they’re using?
Yes!
Use the built-in variable converse_id to display a different message based on the ID of the version the subscriber is using. Find the version IDs after the s parameter in the deployment script, here: