Overview of message vs. automated steps
Last updated: 04 December 2023
The builder provides two types of steps: message and automated.
In this doc, learn the superpowers of each and how to leverage them to build the automation you need.
To follow along, go to the Builder and open an existing workflow or create a new one.
Where to find the steps
Both steps are available at the top of your block bank:
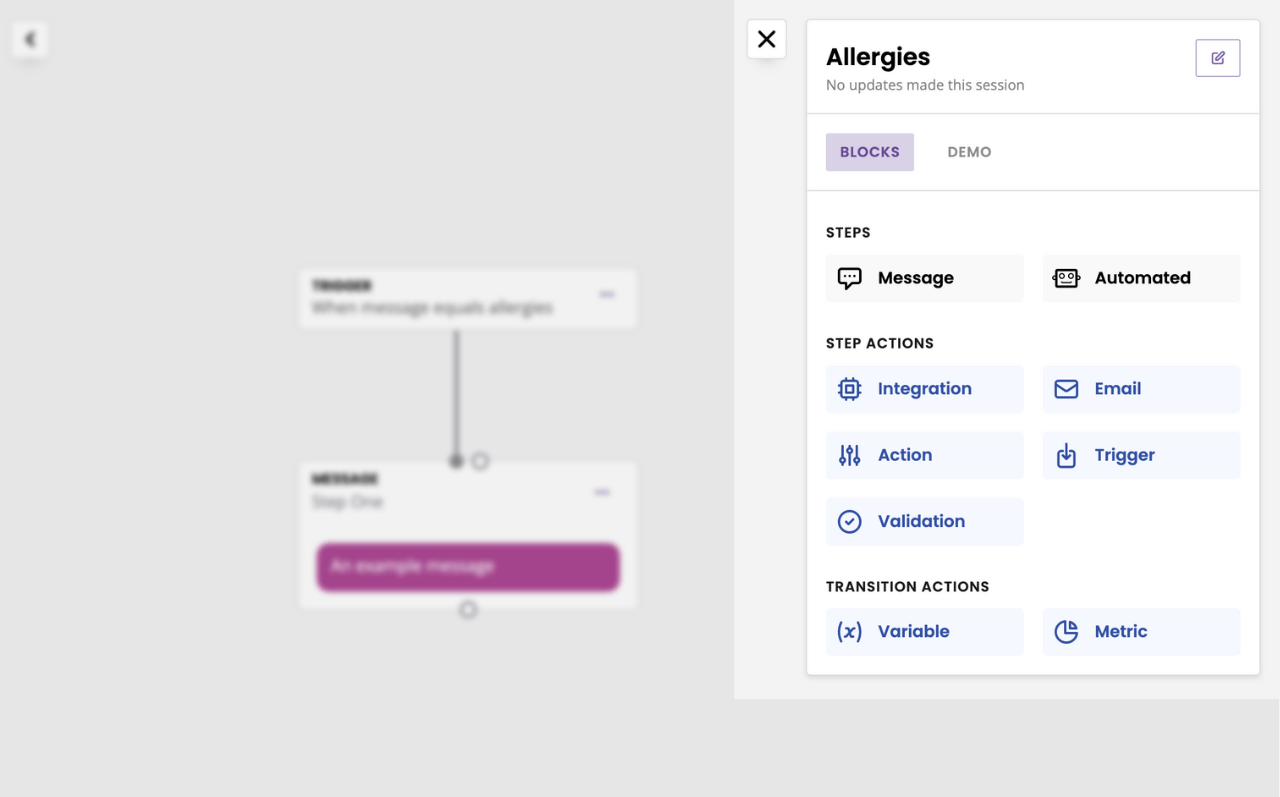
What are they
Our platform helps you automate processes. These processes may sometimes require human input, such as through a conversation (aka a chatbot). Sometimes, these processes don’t require human input at all (aka robotic process automation, or RPA).
With these two step types, you are able to create both types of automation; or some hybrid version.
A message step is a step in your workflow where your automation will send a message to a user. Here’s an example:
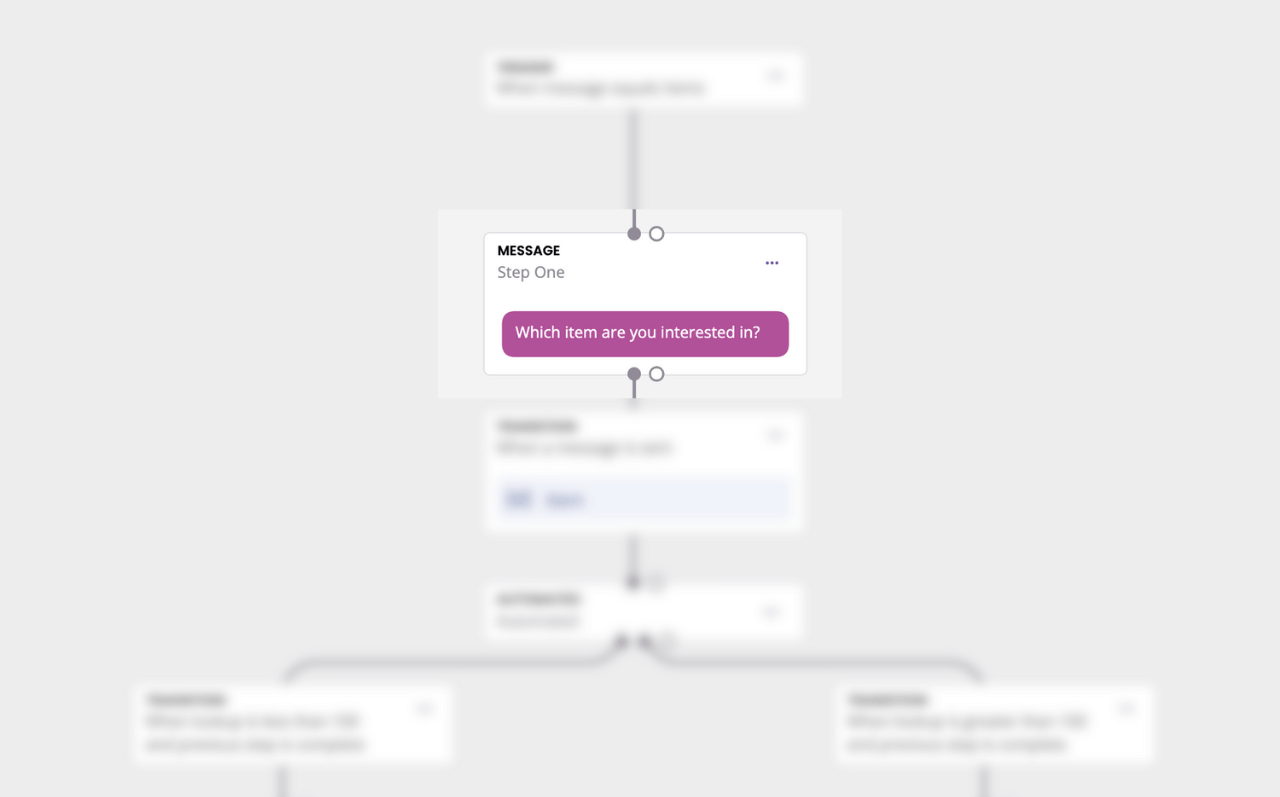
An automated step is a step in your workflow where your automation will trigger an action without sending a single message to a user. Here’s what they look like in the builder:
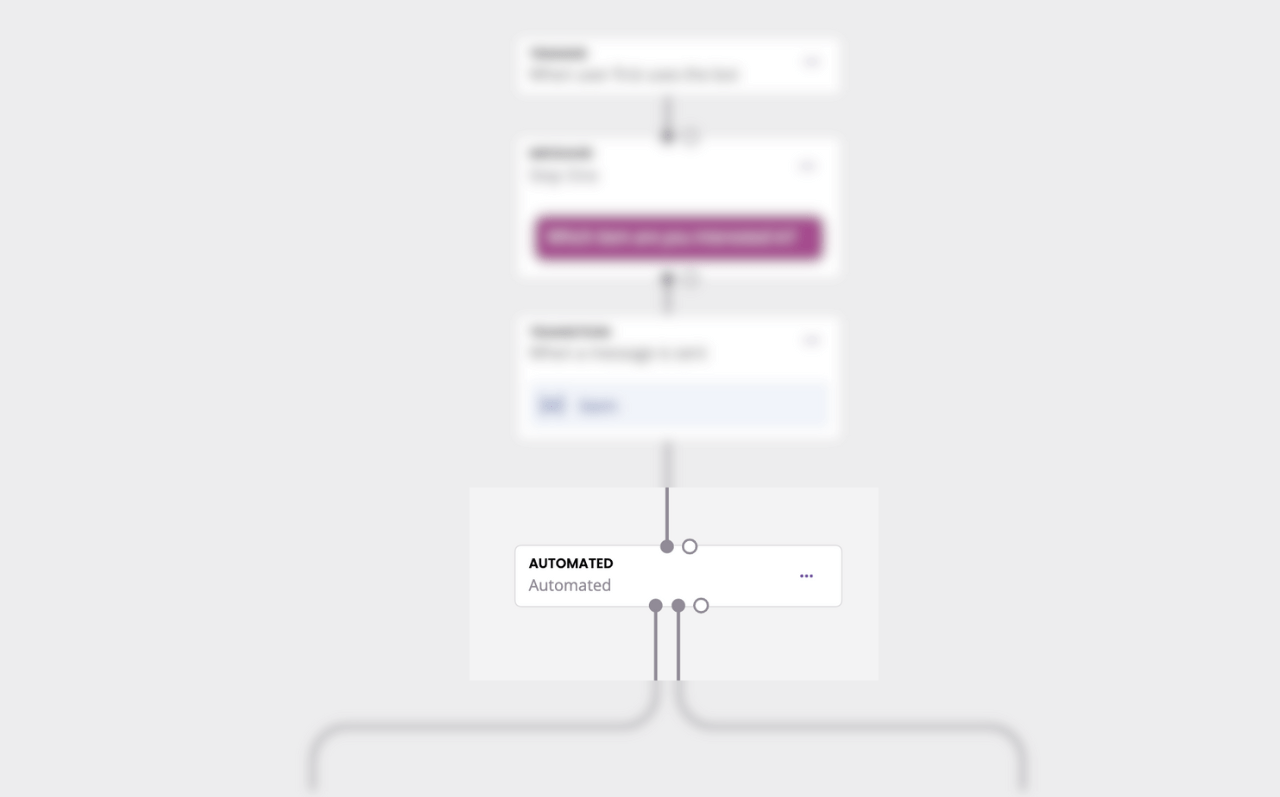
What do they do
The only fundamental difference between message and automated steps is that an automated step does not send a message to the user. That’s it.
Everything else stays the same, meaning you can:
Attach any type of action, integration, or email to an automated step.
Create multiple automated steps in a row which will trigger one after the other.
Use transitions to move from one automated step to the next.
Store variables and metrics in transitions between automated steps.
And more.
How do they work together
Automated steps and message steps cohabit with each other; meaning you can create a workflow that includes both message and automated steps.
Here’s an example automation where:
The user triggers the workflow by saying a word.
The chatbot responds with a message (message step).
The user responds.
The chatbot creates a support ticket without sending a message to the user (automated step).
The chatbot sends a confirmation message to the user when the ticket has been created (message step).

How do you transition in and out of an automated step
When it comes to building a pure chatbot conversation, transitions between message steps tend to be a variant of message is sent. We’re always waiting for the user to say something to the chatbot before moving them forward.
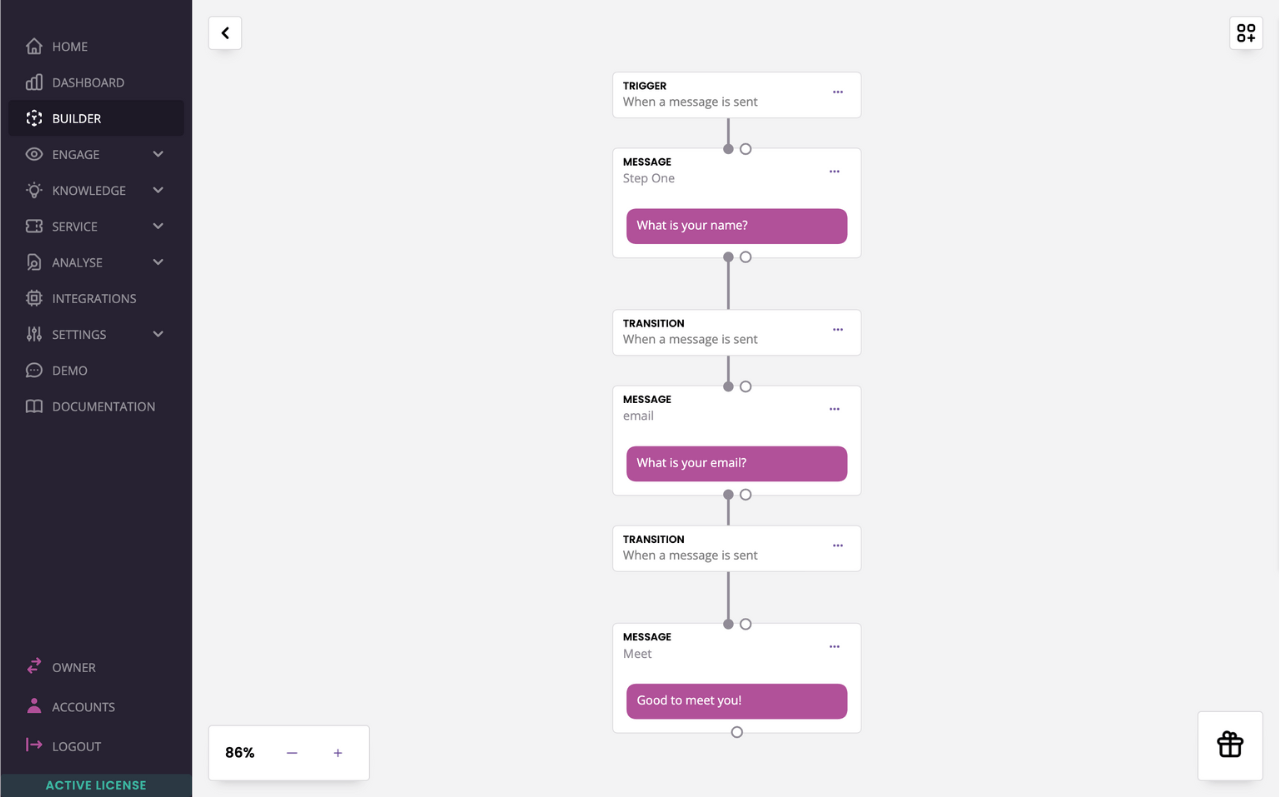
With automated steps however, there is no user input – the workflow must carry on without it. So, how do we do that? Through the usage of the transition previous step is complete.
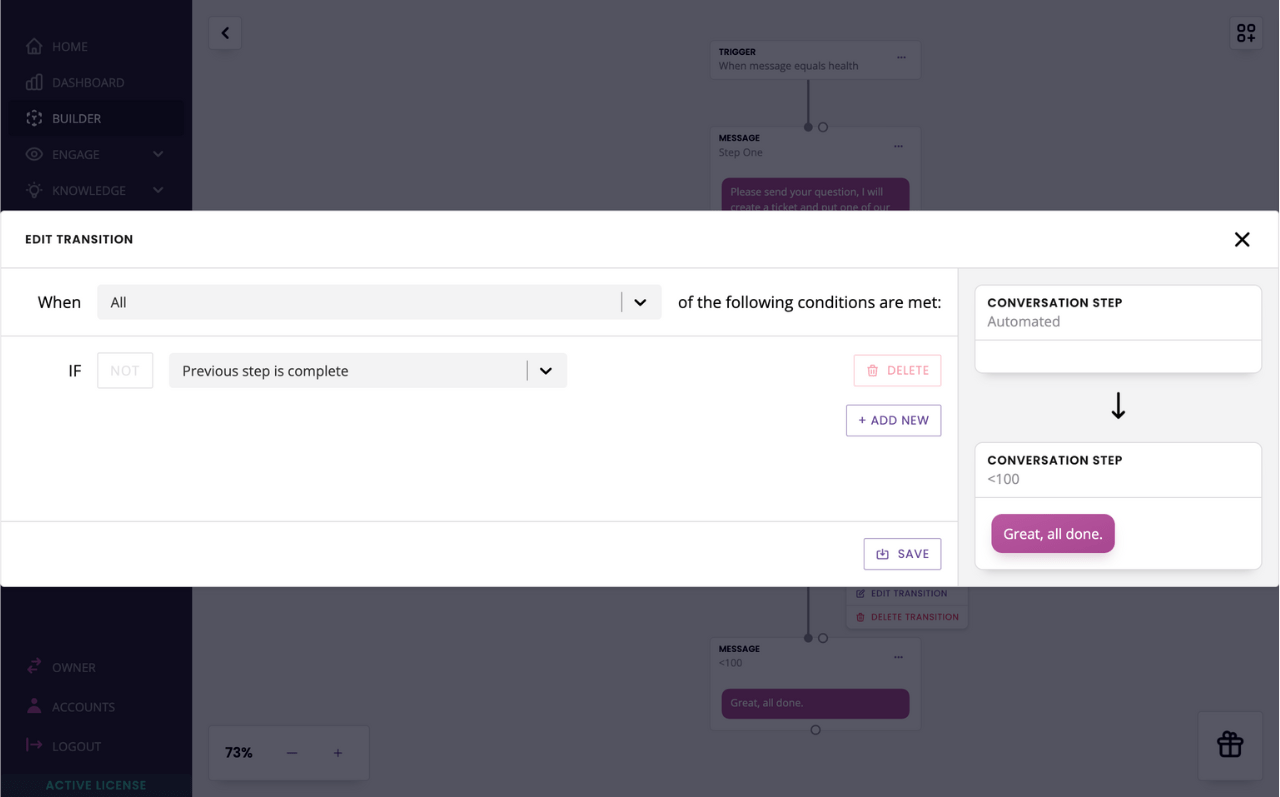
This rule (which you can combine with other rules) will automatically trigger and move the workflow along as soon as whatever action from the previous step is complete.
Here’s an example:
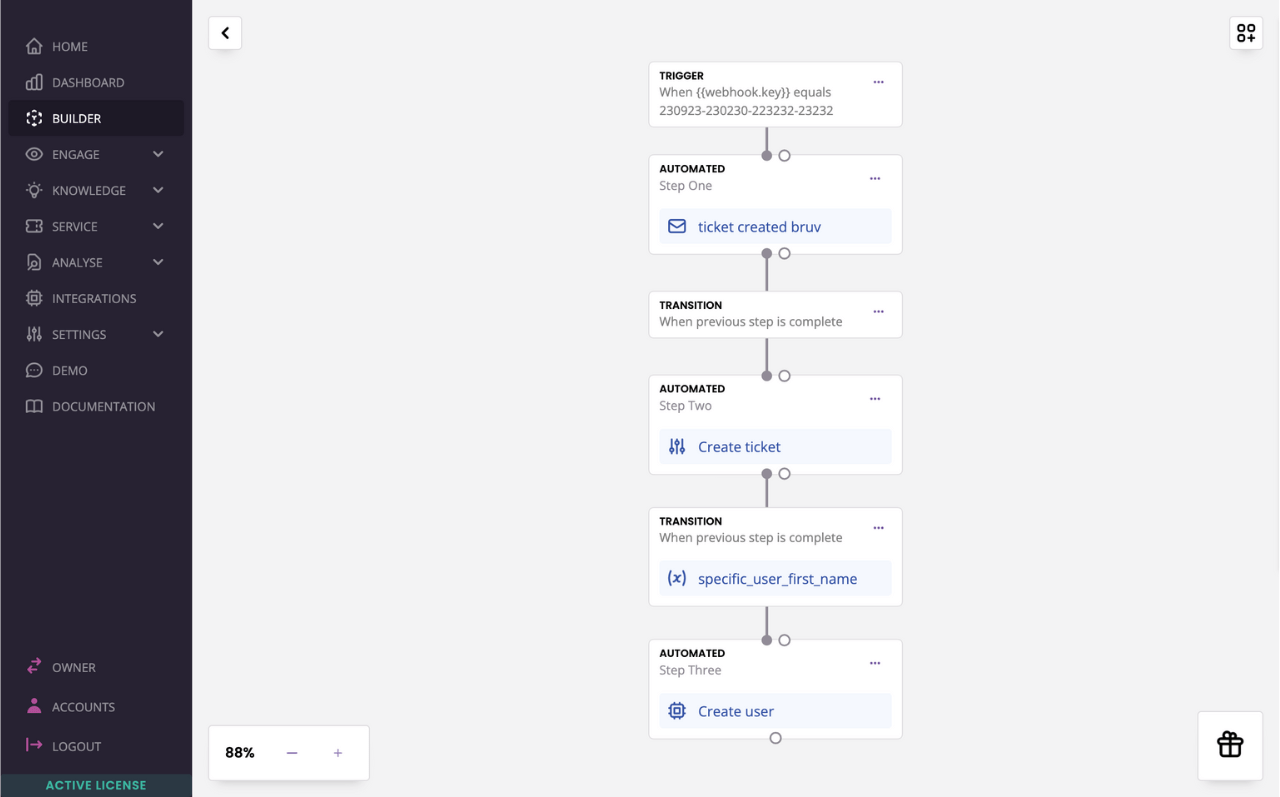
As you can see, we are:
Triggering a workflow from a webhook.
Sending an email notification in step one.
Creating a ticket in step two.
Performing an integration in step three.
Storing a variable between steps two and three.
None of these steps require human input and, therefore, we use previous step is complete to move the workflow along.
What are their required values
A message step must have a message. It may also contain other tasks such as email notification, integration, or actions.
An automated step may have one or multiple tasks, or be empty. Empty automated steps can come in handy when your workflow logic requires branching:
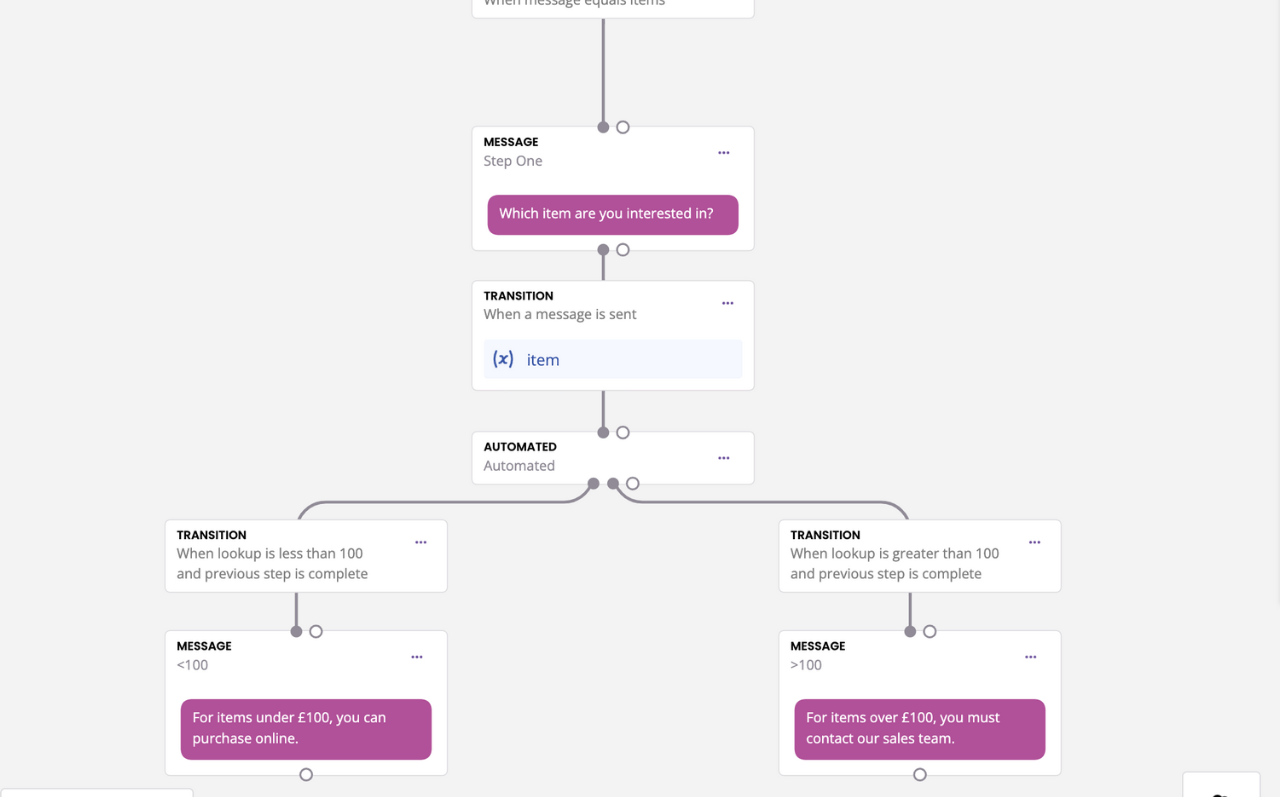
The automated step (in the middle) acts as a milestone within the automation from which we can branch the logic.