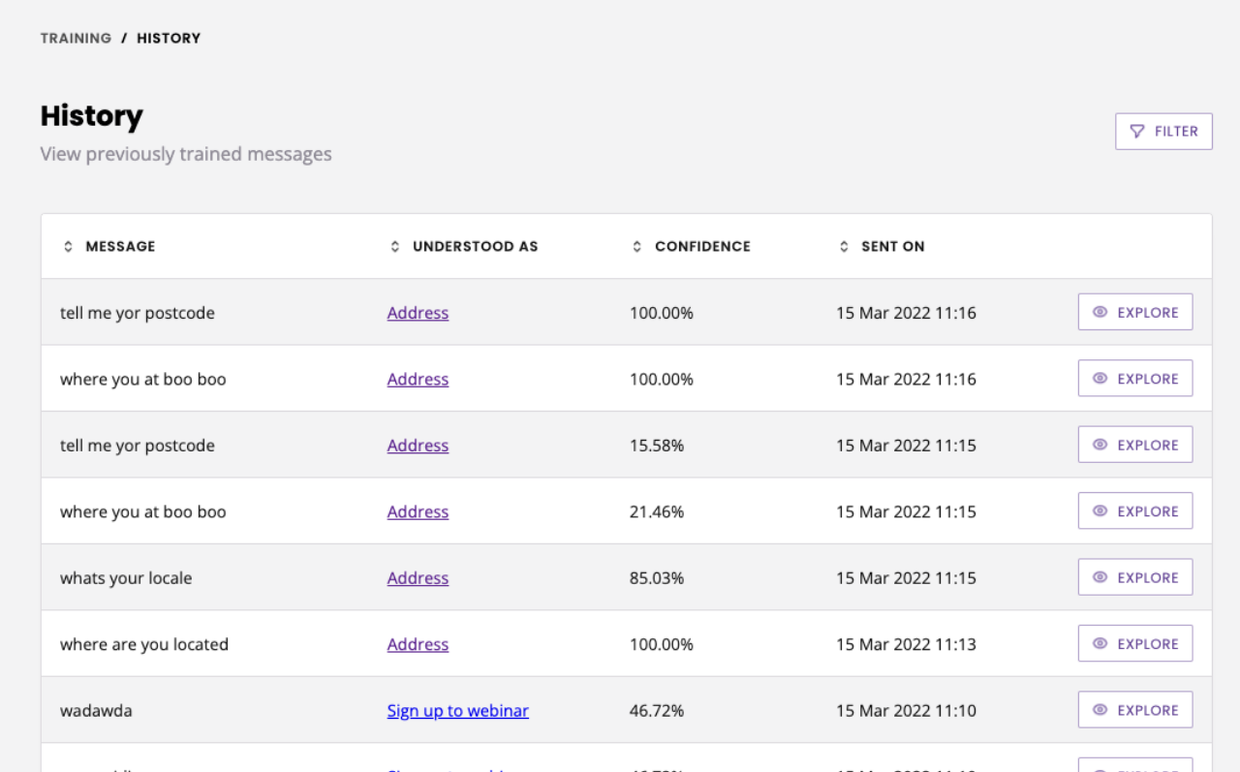Train your chatbot
Last updated: 17 September 2024
Training makes your chatbot smarter.
Every time you create an FAQ, you give your chatbot a few examples of each question you'd like it to be able to understand. Your chatbot takes these examples and uses natural language processing to create a model around them, enabling it to understand not just these variants but many more.
But that isn't a foolproof process. Sometimes, users will send messages that your chatbot will not be able to understand.
This is where training comes in.
Step 1: Create a few FAQs and talk to your chatbot
Training can only happen after FAQs have been created. Make sure you create at least one FAQ.
Related doc: Create your first FAQ
Then, head to Demo.
Ask your chatbot questions around the FAQs you've just created. Make sure you don't simply ask exact match, be creative with your phrasing.
Step 2: Explore your chatbot's training window
Go to Knowledge → Training.
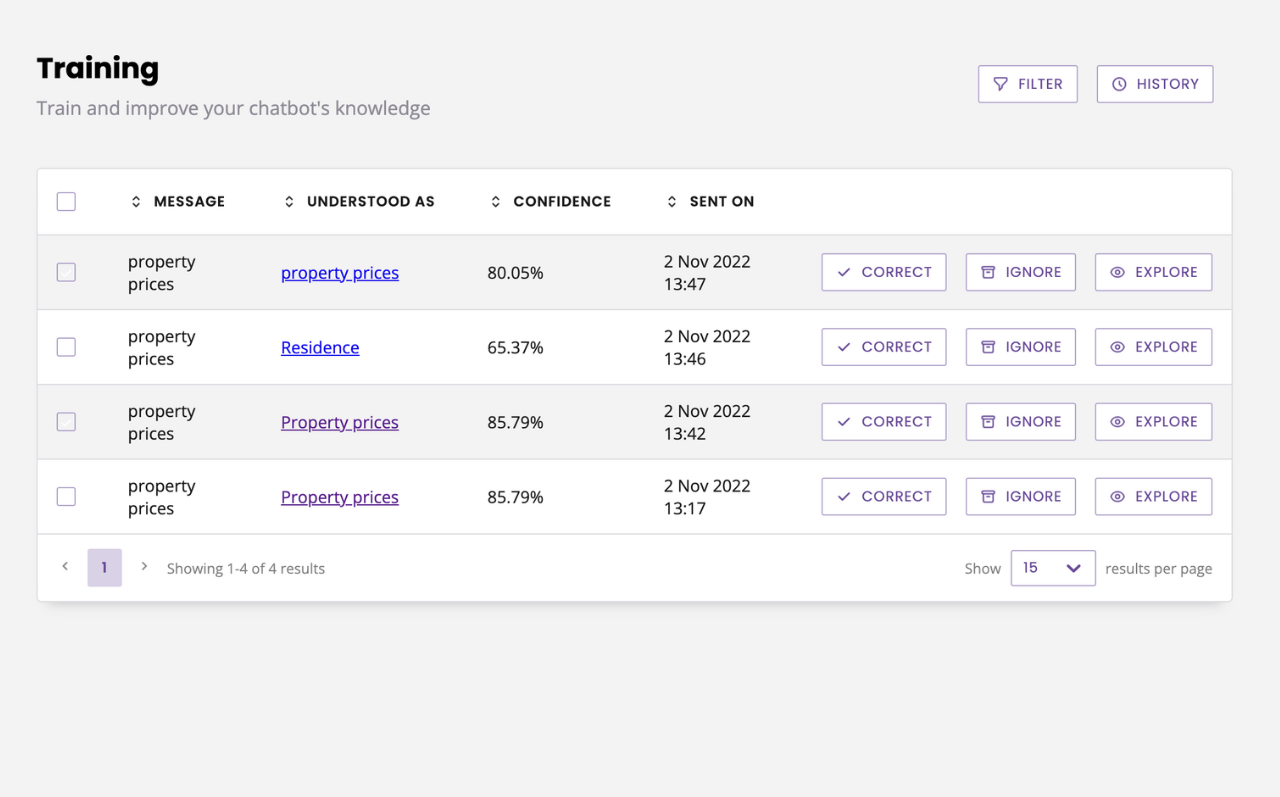
Each row tells you:
Message: The message your chatbot has received.
Understood as: The FAQ your chatbot mapped the message to.
Confidence: How confident your chatbot is of its mapping, represented as a percentage.
Sent on: A timestamp for when the message was received.
Step 3: Train your chatbot
You should see a list of the messages you or your team has sent to the chatbot. As you work your way through the list, notice how confident your chatbot was in its response.
Any mistakes? Does your chatbot need a boost in confidence for some messages? Time to train your chatbot.
On the far right, each row presents three buttons: correct, ignore, and explore.
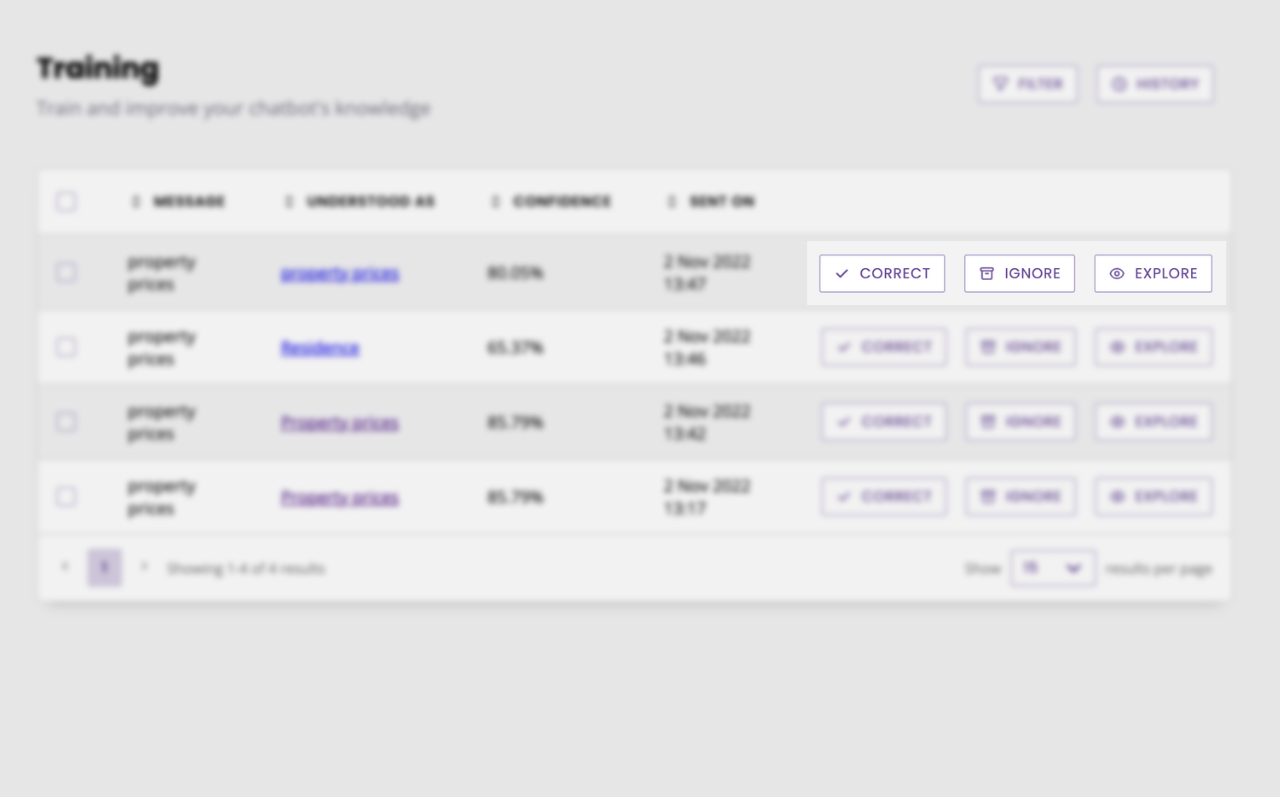
By hitting Correct on a message, you confirm to your chatbot that its understanding of a message was correct. Once you've hit Correct, your chatbot will increase its confidence score on that specific message as well as train its model around this particular FAQ.
By hitting Ignore on a message, you tell your chatbot that it shouldn't bother trying to understand this message.
By hitting Explore on a message, you tell your chatbot it understood a message wrong. In the explore window, you can point your chatbot in the right direction instead.
For example, this message was sent to the bot, which it understood as 'Unsure'. That's not correct. We can hit Explore.
In the Explore panel, I can pick the FAQ my chatbot should have understood this message as and hit Update.
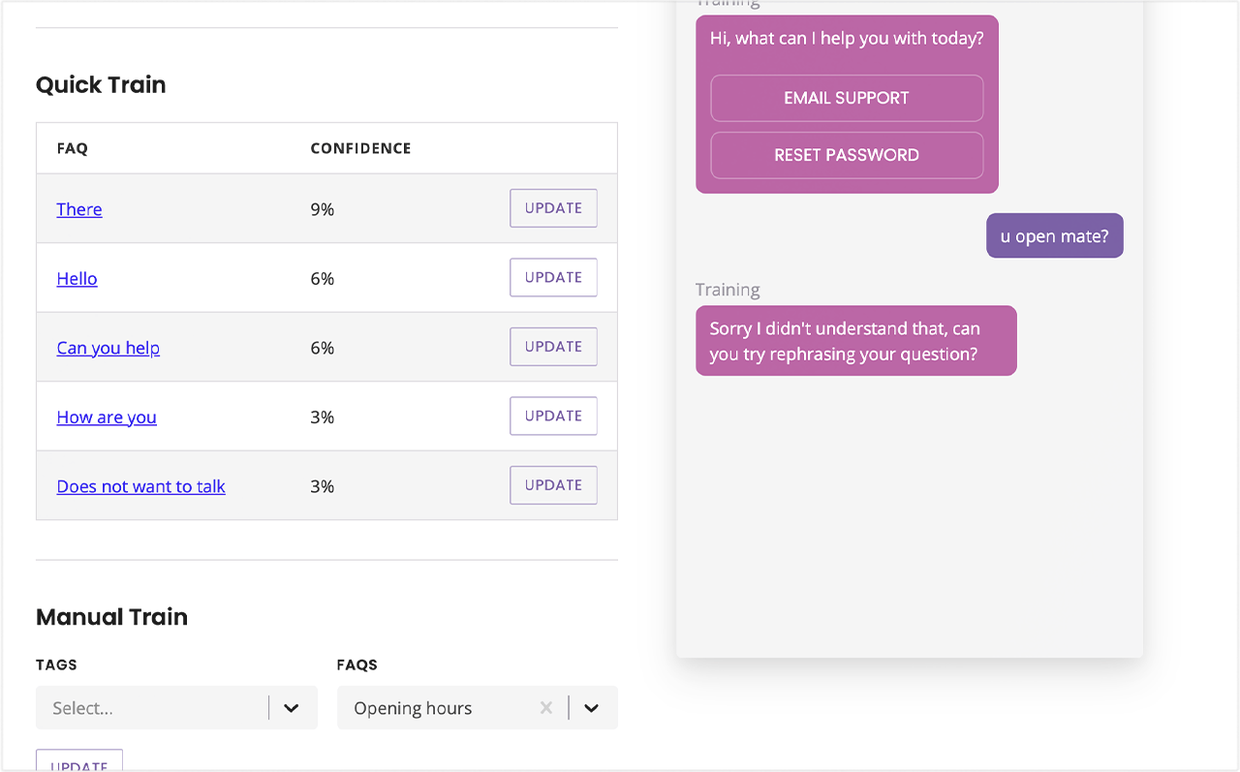
Every time you train a sentence, the platform will look for potential exact matches in your training backlog and automatically remove them. For example, if you are marking “Can I bring a dog?” as Correct and there are 17 other “Can I bring a dog?” sentences in your training backlog, they will automatically be removed.
Efficient!
Step 4: Go faster with mass training
You can train your chatbot sentence by sentence using the buttons on the right. But, wouldn’t you like to go faster?
Use the checkboxes on the left and select a group of sentences you know you can train the same way. For example, select multiple sentences you’d like to ignore. Or, multiple sentences you’d like to mark as correct. Or, of course, multiple sentence you’d like to Explore to a single FAQ.

As you select multiple sentences, a banner appears at the bottom of the page containing the same three buttons.
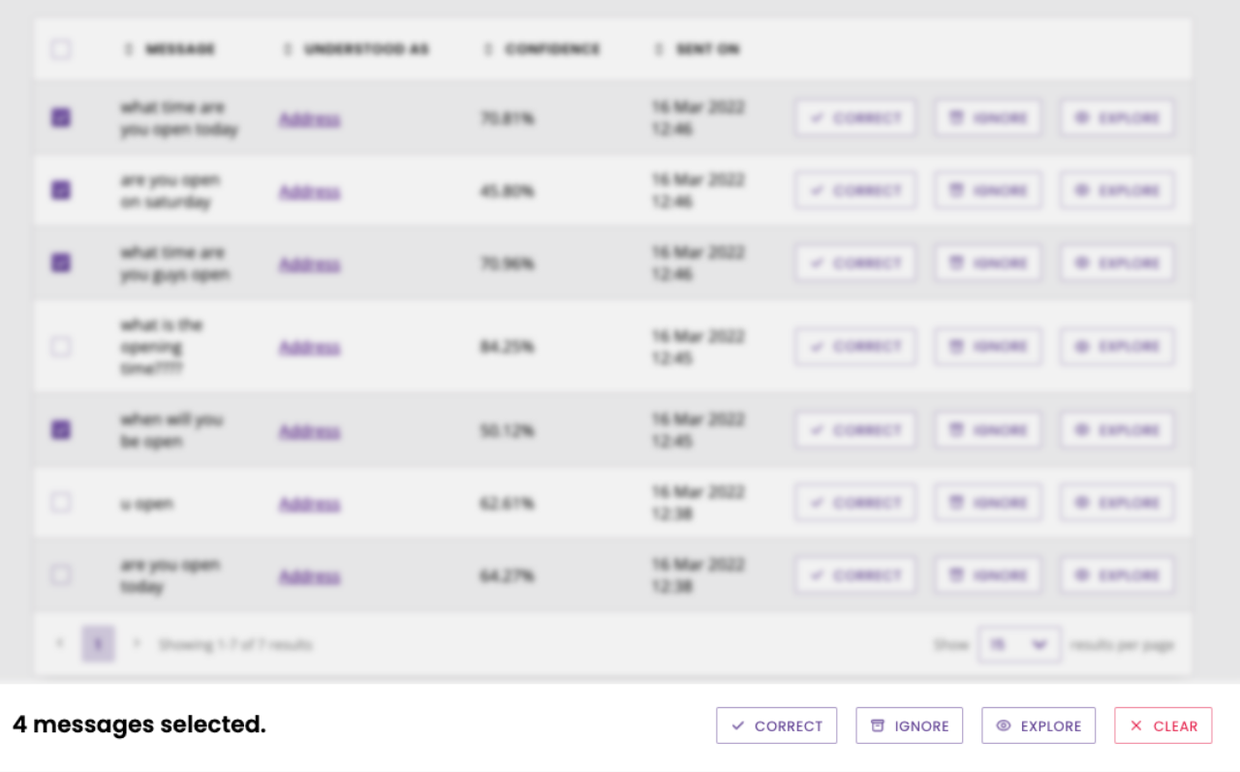
Hit those buttons and all your selected sentences will train at the same time. Much faster!
Work even faster using the advanced Understood As filter.
Click Filter in the top right. In the Understood As dropdown, select one of your FAQs to display all the utterances your chatbot understood as that specific FAQ.
Step 5: Test your chatbot
For continuous improvement, keep training and testing your chatbot with every new FAQ.
Made a mistake? Fix your training
It so happens that, sometimes, you will make mistakes and train a message to the wrong FAQ. Don’t worry though, there’s an easy way to fix that.
Head over to Knowledge → Training → History.
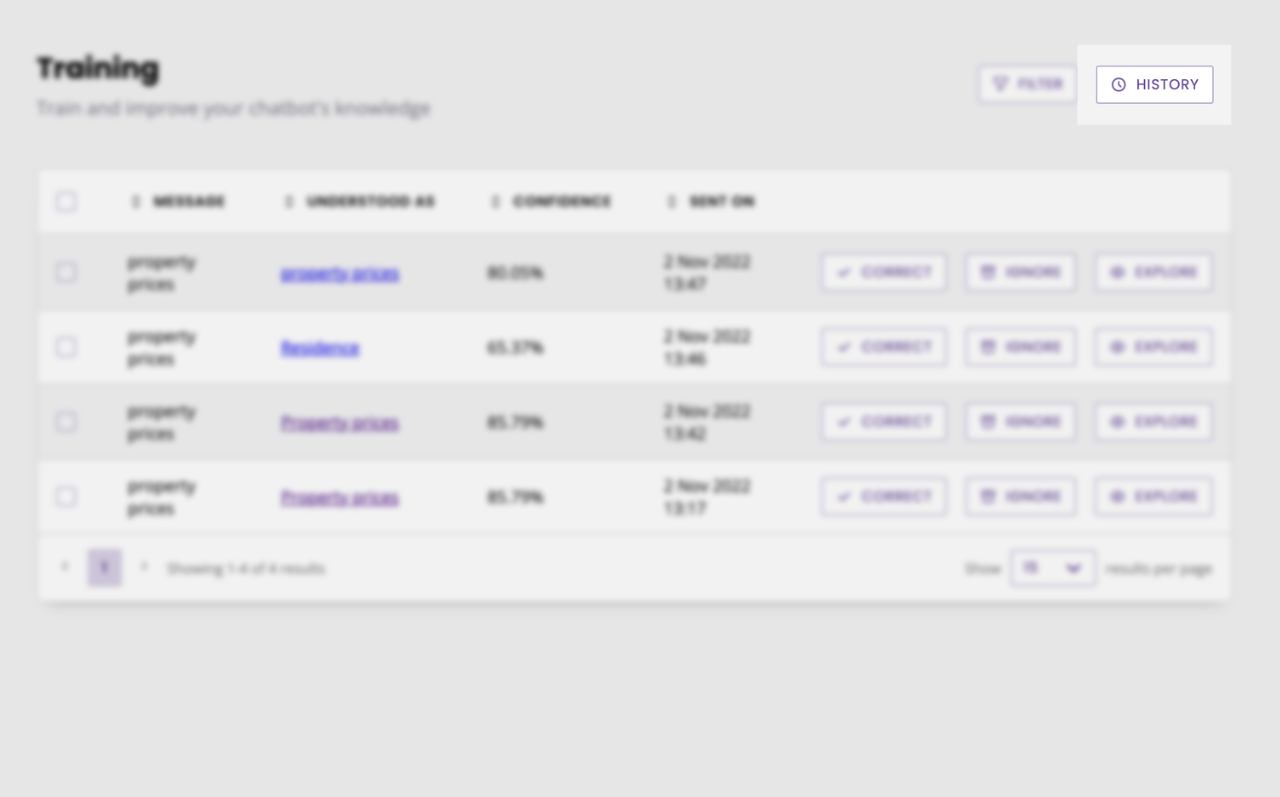
On this page, you will find a table of all the utterances you’ve trained to FAQs, including the person who trained them.
When an utterance is automatically trained by our AI, its Trained by column will display Automation.
Spot a mistake? No problem. Click the Explore button on the right and re-map the message to the right FAQ.