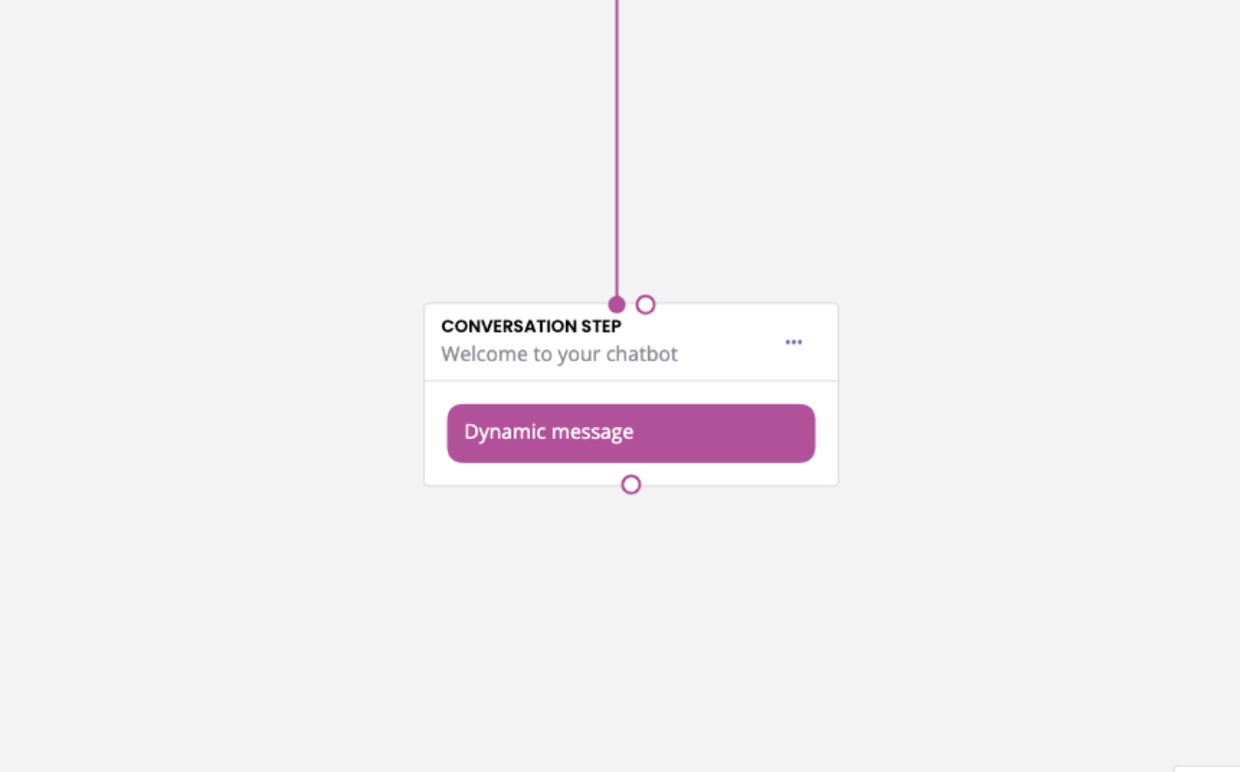Design dynamic messages with templating
Last updated: 21 February 2022
In this doc, we explore how to create a dynamic message and how to spot your dynamic messages inside the builder's canvas.
Step 1: Pick a message
The dynamic message type is accessible across both your FAQs and your builder. For the purpose of this doc, we will go down the Builder route.
Go to Builder.
Pick a conversation step, click the three dots and Edit response.
Under Message type, select Dynamic.
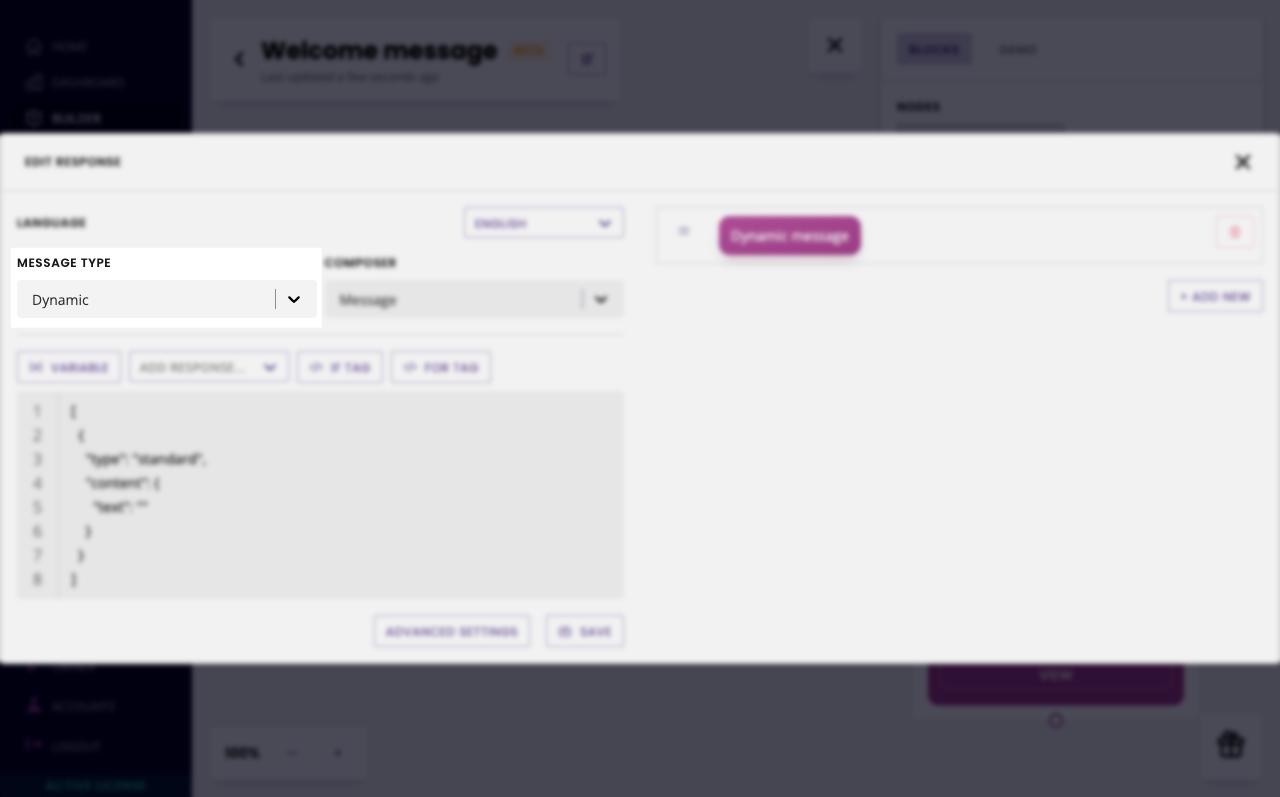
Step 2: Pick a message type
You may display any of our 12 message types using our dynamic templates. To do so, use the Add response dropdown and select a message type.
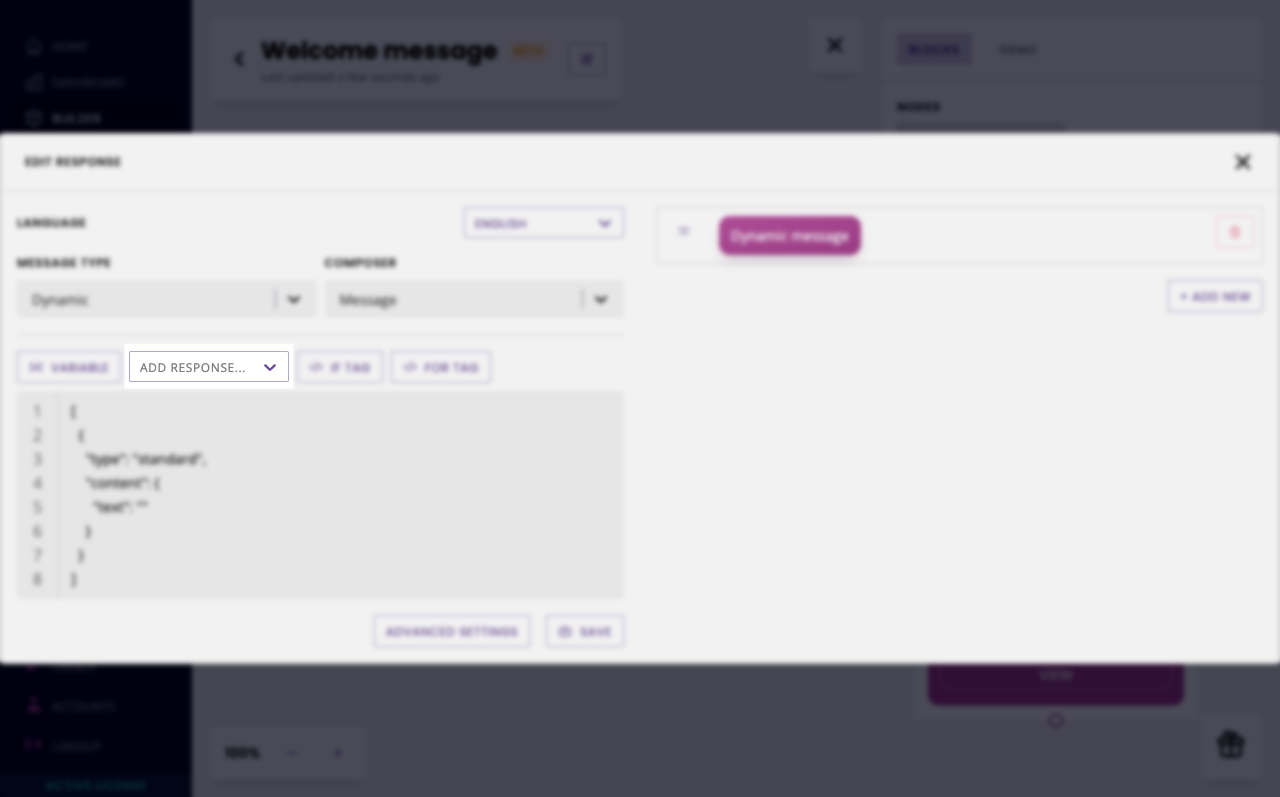
The code editor will automatically populate with a template of the message type you've picked.
To learn more about each message type and the value they support, read this doc.
Step 3: Create your statement
Your template can contain one, multiple, or a combination of if and for statements.
To help you build faster, use the preset buttons above the code editor.
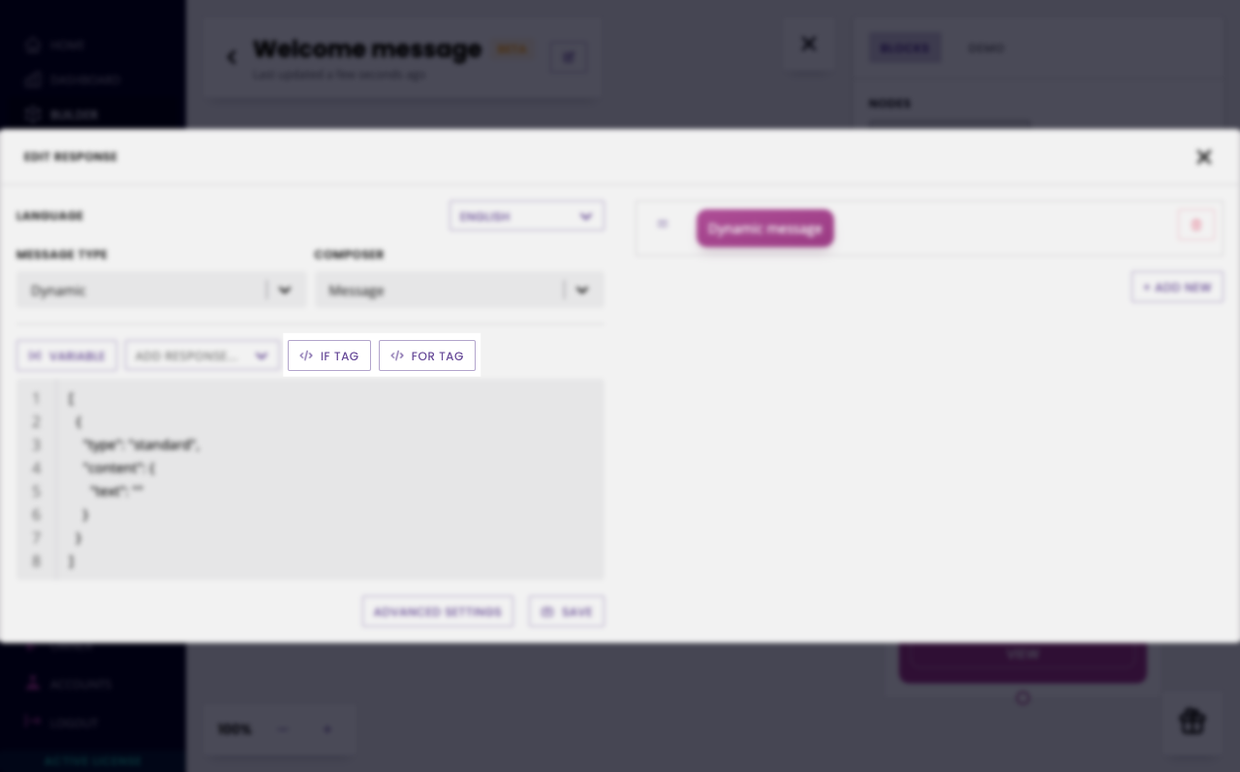
Clicking any of these buttons will automatically add a template with placeholder variables.
Step 4: Call your integration
Templating enables you to create dynamic messages based on data pulled from third-party software or spreadsheets.
Now that you've created your message, you must tell the platform where to grab this data.
Click Advanced Settings.
Under Data type, select whether you need an API response or a spreadsheet. Fill out the next two fields with the API/spreadsheet integration name and its endpoint/lookup.
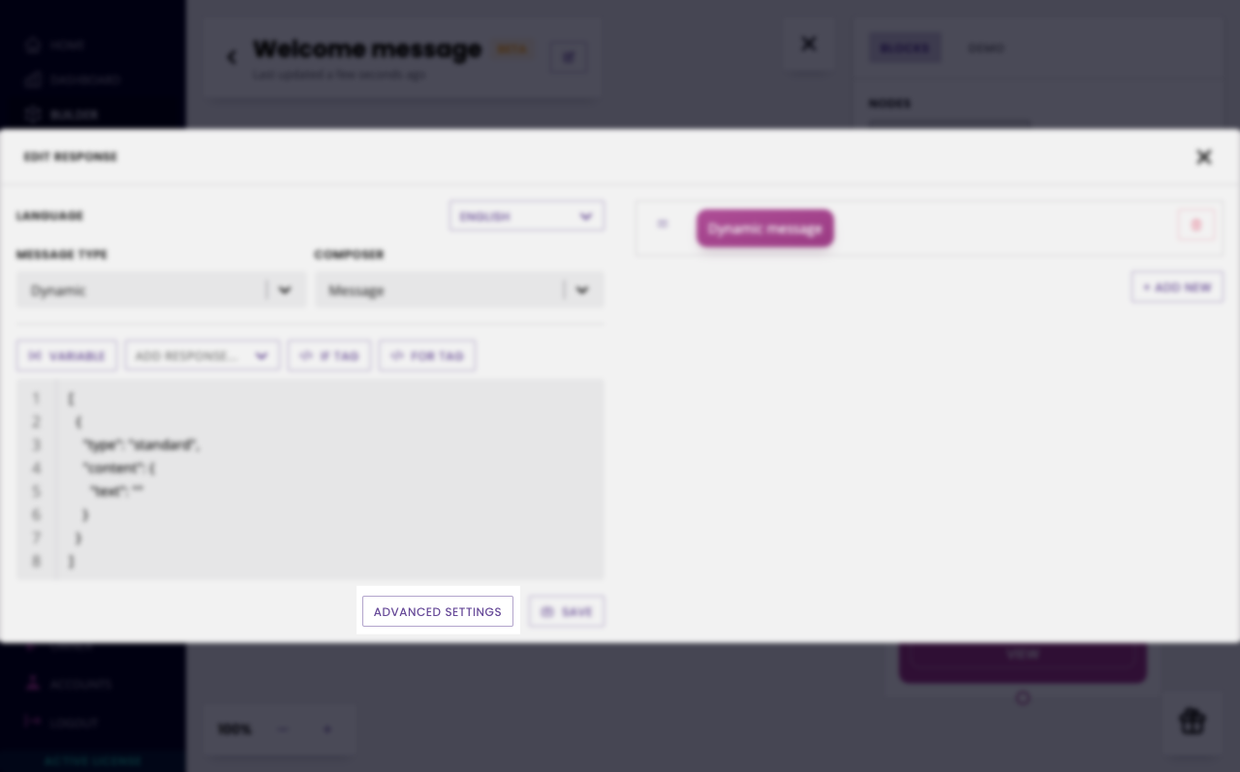
Hit Save.
You're done creating the message. Hit Save.
Step 5: Recognise dynamic messages
Dynamic messages inside your canvas look like this: