Export your metrics data
Last updated: 21 Februar 2025
Export your metrics' raw data to dive into the details or import them into a third-party tool.
Step 1: Find your metrics
Go to Dashboard.
Every metric with three dots can be exported.
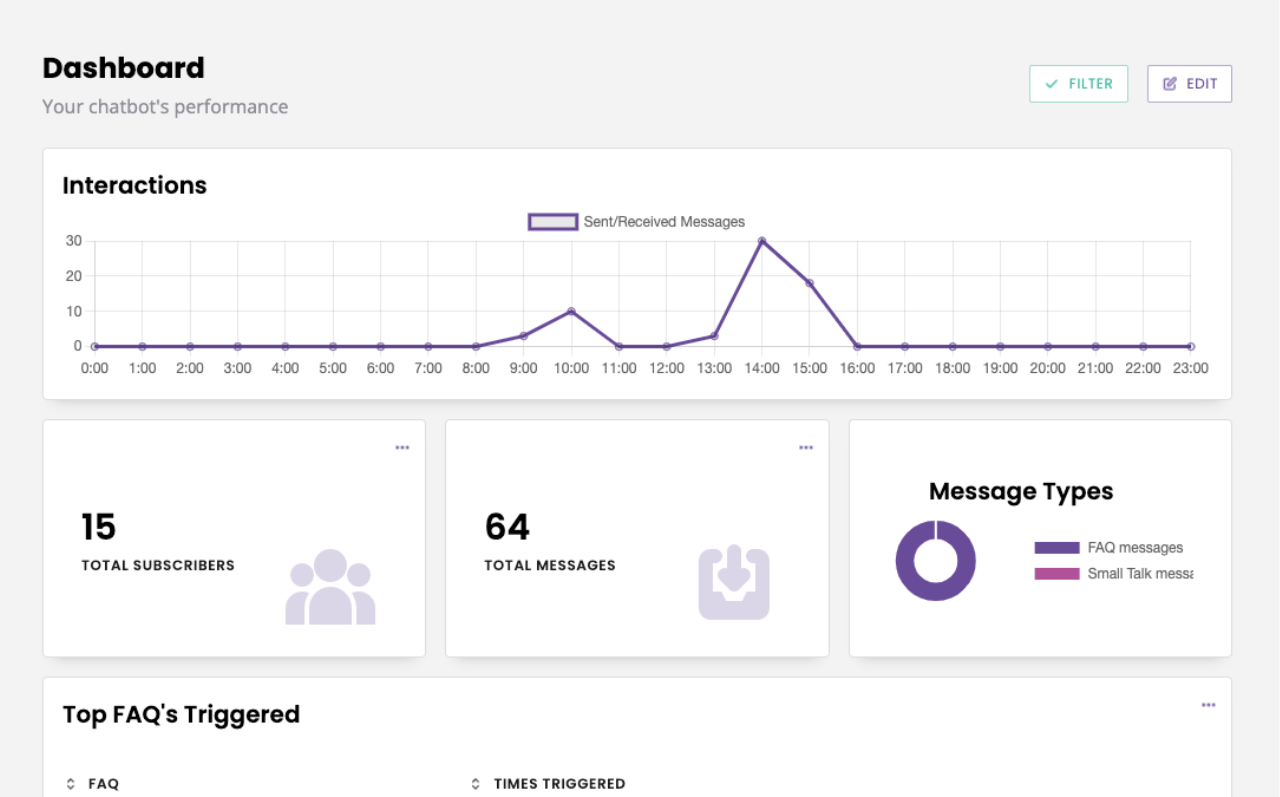
In this example above, you will be able to export Interactions, Total Subscribers, and Total Messages but not Message Types.
Step 2: Export
Click the three dots on your metric and click Export.
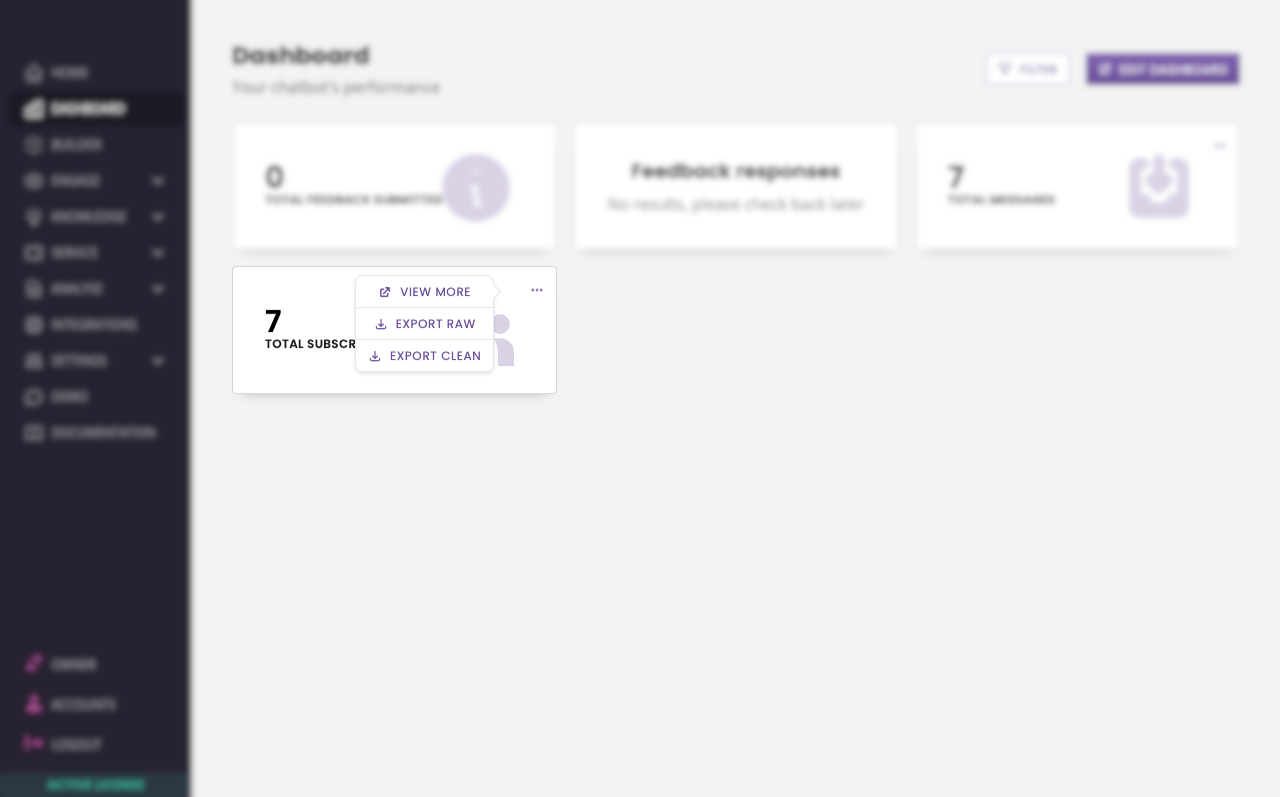
You can export data in two formats:
Raw. You will receive a CSV with data in JSON format.
Clean. You will receive a CSV with data in a human-readable format.
Once you’ve confirmed the export, the export will land in the inbox associated with your platform account.
Step 3: Analyse your export
Open your email and click View data export.
Your export is a spreadsheet in a CSV format. Each column contains a title and the information tracked along with the metric.
Dates attached to metrics (e.g. the date when a message was logged) are exported in UTC.
FAQs
What does ‘No additional data stored’ mean?
Your platform retains data for a certain number of days (100 days for subscribers, 14 days for conversations by default) after which data is deleted. We retain the record that something happened on that day, but all recognisable information such as subscriber ID, message, etc. will be removed and replaced with No additional data stored.
What’s included in the metric export?
It depends on the metric. For example:
Custom metrics contain the Subscriber ID and the date and time when the metric increased.
Top FAQs triggered contains the name of the FAQ and the number of times it was triggered.
Total messages contains the Subscriber ID, the message, and the timestamp of when the message was sent.
And so on. As a rule of thumb, the information you can find on the View more panel is the information you will receive in your export.