Analyse metrics further with the detailed view
Last updated: 16 March 2022
Value metrics (e.g. total subscribers, total messages, etc. - see a complete list) tell you an aggregated story.
“There has been 126 messages to your chatbot in the last 7 days”.
While this is indeed valuable, sometimes it is worth digging a little bit more to analyse your chatbot’s true performance.
The metrics' detailed view allows you to do just that: open a more detailed view of each event that make up the metric’s value.
Step 1: Find metrics with accessible detailed view
Head over to your Dashboard.
To spot metrics view an accessible detailed view, look for the outbound icon:
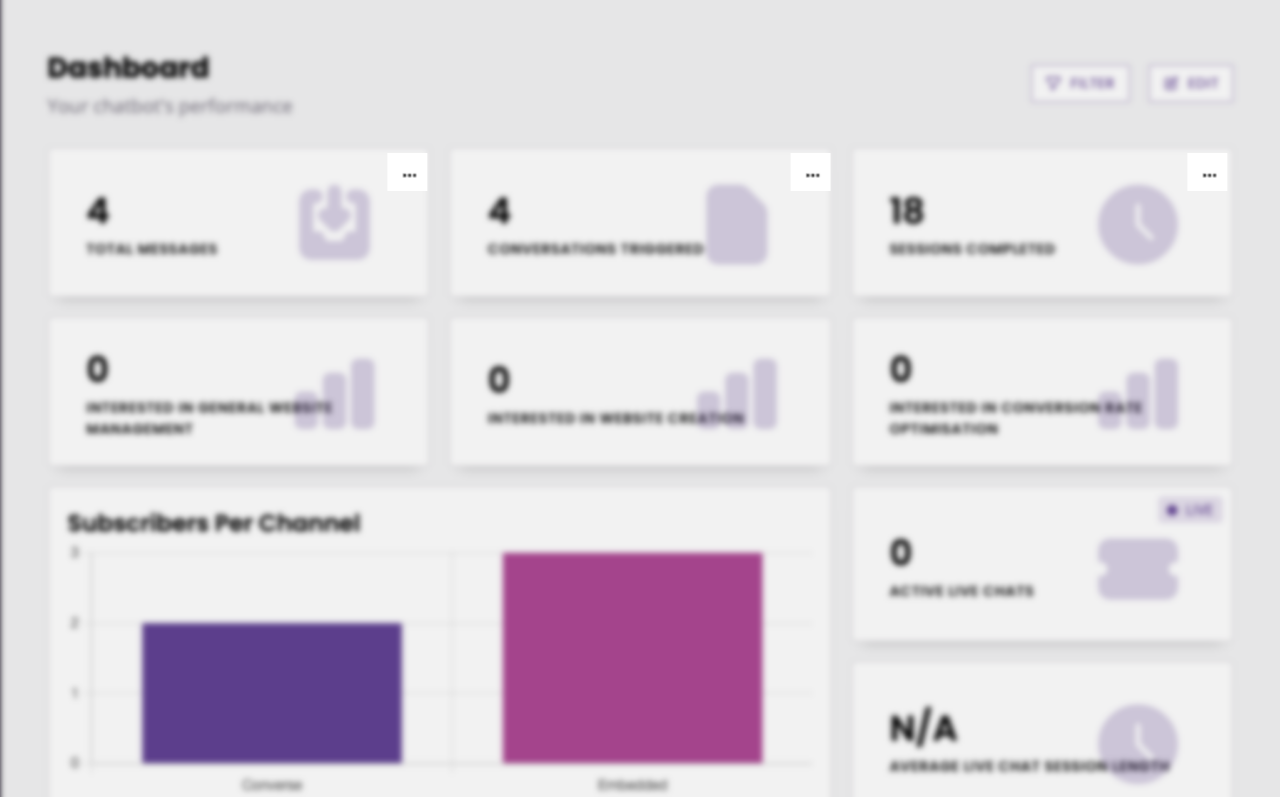
Only populated metrics will display the detailed view icon. If a value metric has 0 events, the icon will not show.
Step 2: Expand the detailed view
Click on the outbound icon to open up the metric’s detailed view.
A detailed view is specific to each metric, displaying various columns and pieces of information relevant to metric you’re exploring.
Here are a few examples:
Total messages
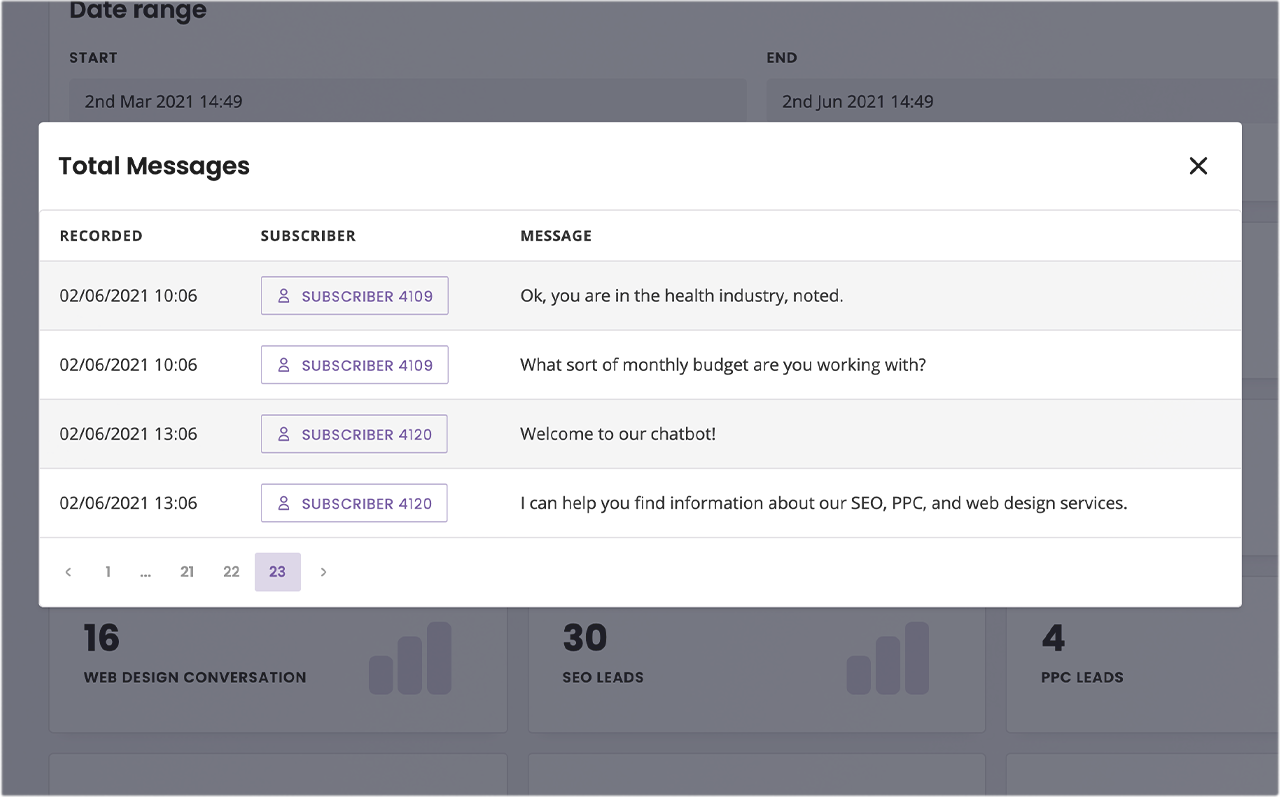
The total messages detailed view shows you three columns:
Recorded: a timestamp of the moment the message was sent.
Subscriber: which subscriber sent a message (clickable to reach the subscriber’s view inside your platform).
Message: the message the subscriber sent.
Conversations triggered
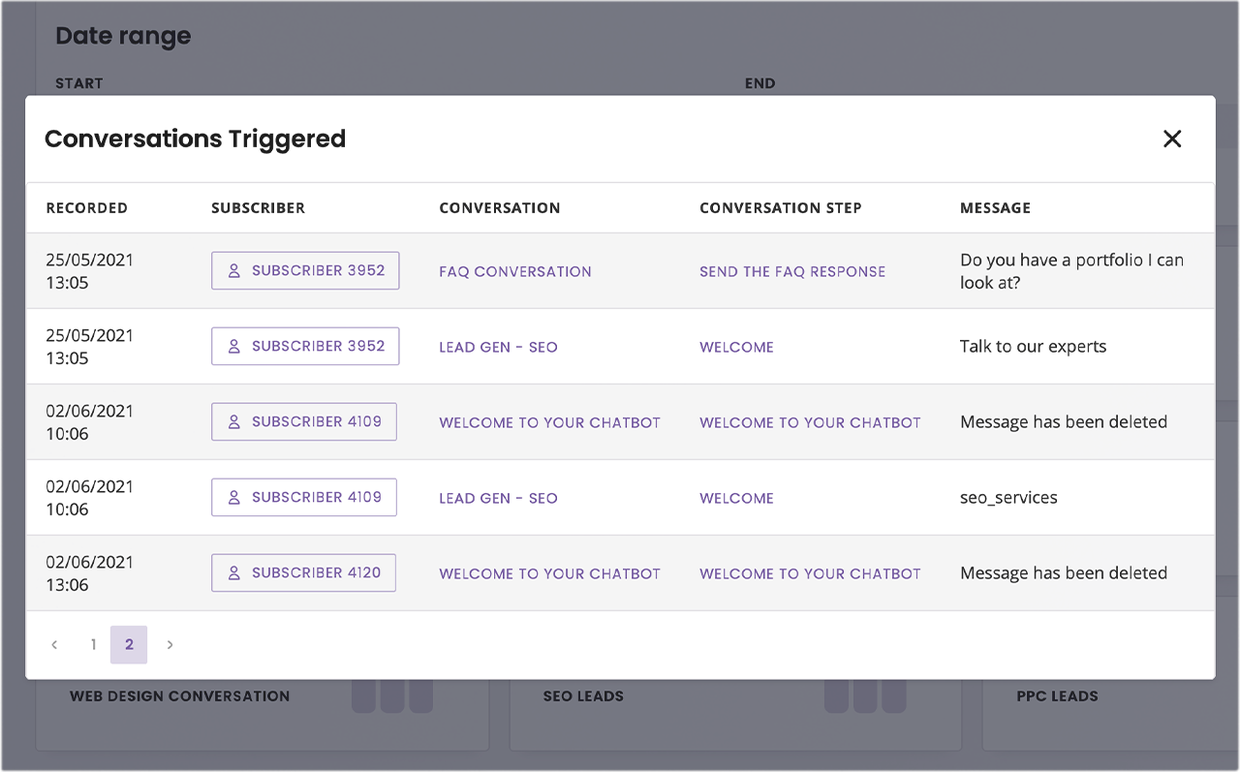
The conversation triggered detailed view shows you five columns:
Recorded: a timestamp of the moment the conversation was triggered.
Subscriber: which subscriber sent the message that triggered the conversation (clickable to reach the subscriber’s view inside your platform).
Conversation: the conversation that was triggered (clickable to reach the conversation inside the builder).
Conversation step: the exact step that was reached within the conversation (clickable to reach the conversation inside the builder).
Message: the message the subscriber has sent to trigger the conversation.
What about custom value metrics?
Custom value metrics, metrics you create from scratch, also have a detailed view. Their detailed view is uniform across all custom metrics and unchangeable. It displays the default five columns:
Recorded: a timestamp of the moment the conversation was triggered.
Subscriber: which subscriber sent the message that triggered the conversation (clickable to reach the subscriber’s view inside your platform).
Conversation: the conversation that was triggered (clickable to reach the conversation inside the builder).
Conversation step: the exact step that was reached within the conversation (clickable to reach the conversation inside the builder).
Message: the message the subscriber has sent to trigger the conversation.